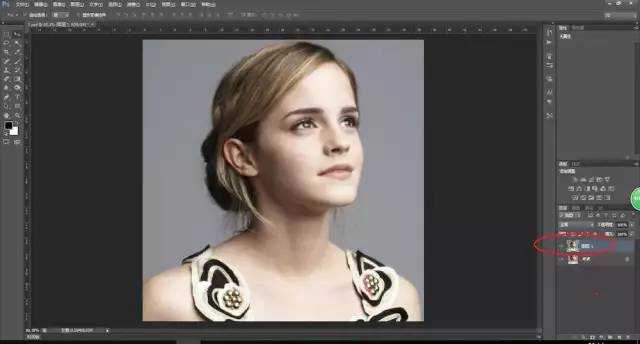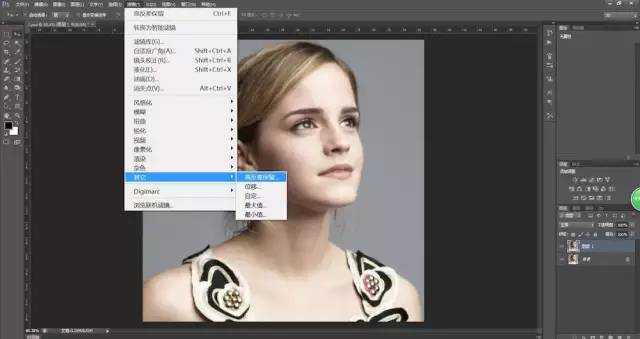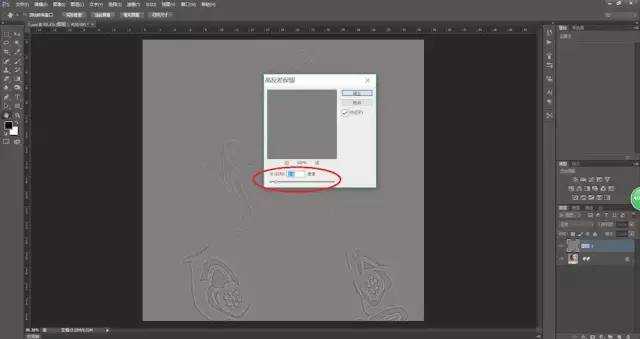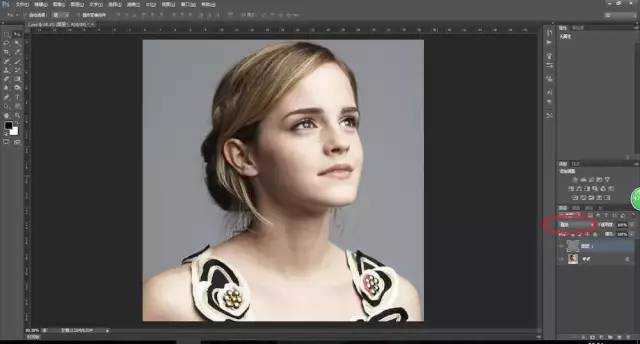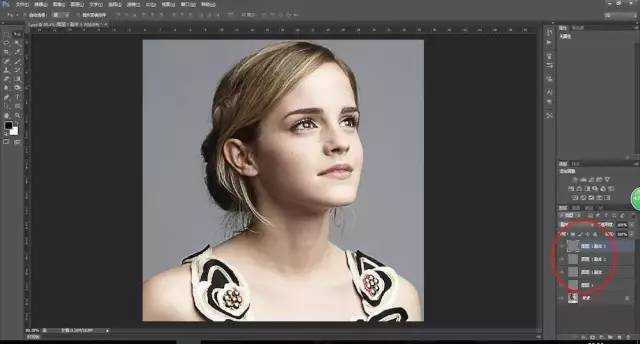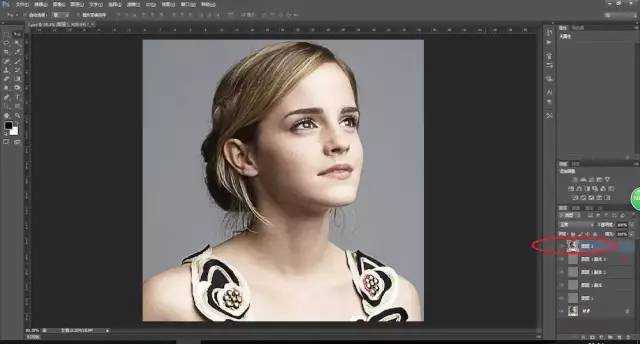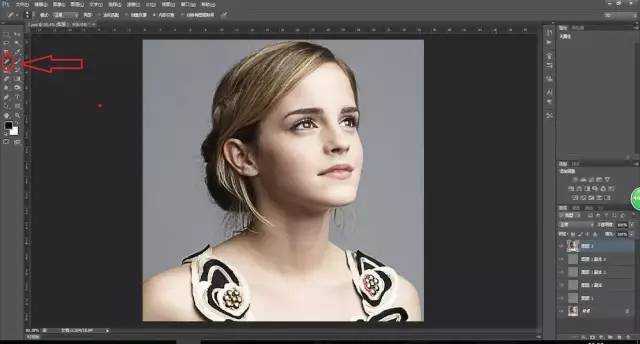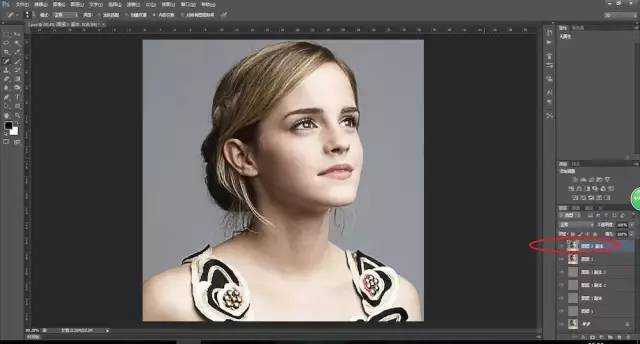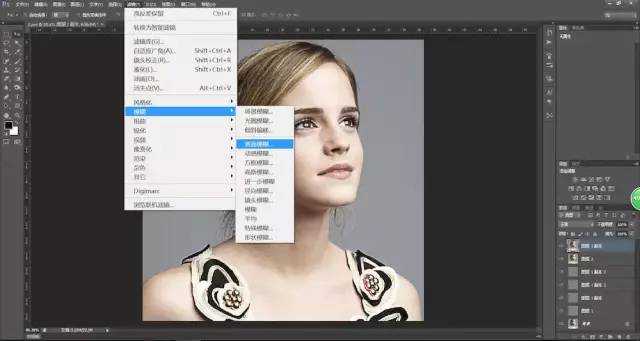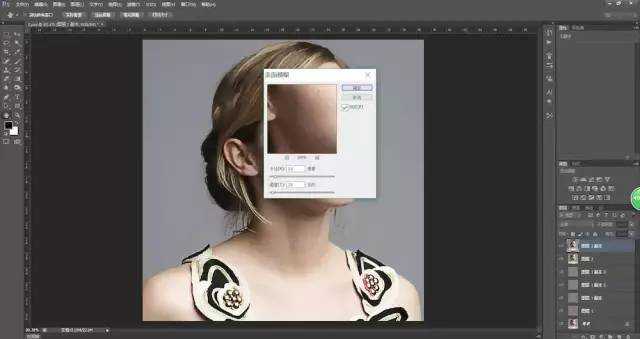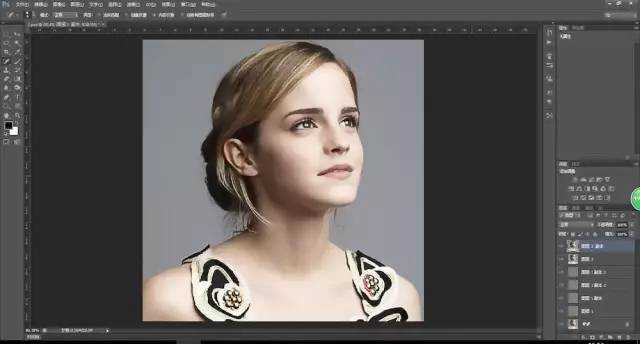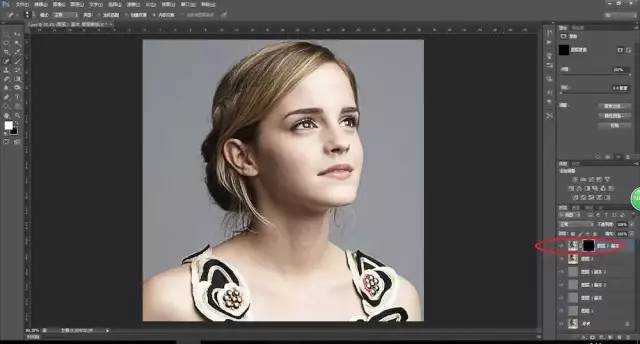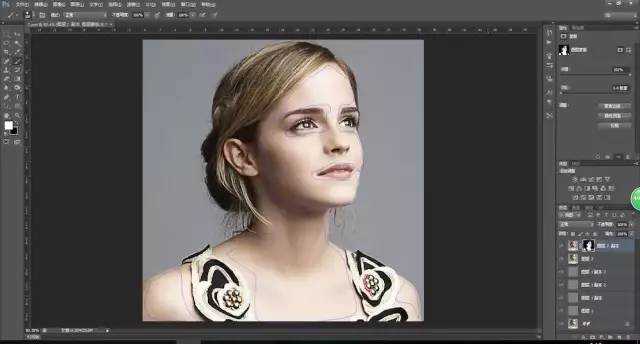效果图
素材:
操作步骤
第一步:执行:Ctrl+O 导入要处理的模糊照片。
第二步:执行:Ctrl+J 对背景图像复制一层,得到图层1。
第三步:执行:“滤镜--其他--高反差保留”,在出现的高反差保留窗口中,半径选择2像素左右,接着在图层面板里将图层模式改为“叠加”。
第四步:这个时候其实已经有一些效果了,但是不够明显,所以,我们对图层1执行几次:Ctrl+J 将图层1复制几层(至于多少次,看图片效果而定)。这时候效果就很明显了,模糊的照片已经变得清晰。
对比图:
第五步:执行:Ctrl+Shift+Alt+E盖印一层。
注:一般的图像做到这一步,再做一些微调,就已经可以保存了。
第六步:因为这是个人物肖像,而她的皮肤噪点比较多,所以再将她的皮肤磨一下,顺便也给大家分享一个比较简单的磨皮小技巧。选定图层2,选择污点修复工具,对人物面部比较大的色斑和痘痘进行处理。接着执行:Ctrl+J 复制一层得到图层2副本。
第七步:对图层2副本执行:“滤镜--模糊--表面模糊”,在出现的表面模糊窗口中,半径:选择10像素左右,阈值:15色阶左右,点击确定。
注:现在皮肤已经变得很通透,噪点也已经消失,但是除了皮肤,整幅图像的所有部分都变的模糊了,所以下一步,只让皮肤保持这个效果,而其他部分我们让它恢复原样。第八步:这一步利用蒙版,遮盖掉除皮肤以外的其他部分。在图层面板,建立一个新的图层蒙版,接着执行:ctrl+i反相,得到黑色蒙版(黑色遮挡,白色透出)。
第九步:选择白色画笔工具,在人物的皮肤上擦拭(只擦拭皮肤,小心不要擦到眼睛、嘴巴、头发),最终得到以下效果。
完成:
以上就是教你用ps把模糊的图片修复成清晰图片教程的详细内容,更多关于ps如何把图片变高清的资料请关注其它相关文章!
免责声明:本站文章均来自网站采集或用户投稿,网站不提供任何软件下载或自行开发的软件!
如有用户或公司发现本站内容信息存在侵权行为,请邮件告知! 858582#qq.com
白云城资源网 Copyright www.dyhadc.com
暂无“教你用ps把模糊的图片修复成清晰图片教程”评论...
更新日志
2025年10月31日
2025年10月31日
- 小骆驼-《草原狼2(蓝光CD)》[原抓WAV+CUE]
- 群星《欢迎来到我身边 电影原声专辑》[320K/MP3][105.02MB]
- 群星《欢迎来到我身边 电影原声专辑》[FLAC/分轨][480.9MB]
- 雷婷《梦里蓝天HQⅡ》 2023头版限量编号低速原抓[WAV+CUE][463M]
- 群星《2024好听新歌42》AI调整音效【WAV分轨】
- 王思雨-《思念陪着鸿雁飞》WAV
- 王思雨《喜马拉雅HQ》头版限量编号[WAV+CUE]
- 李健《无时无刻》[WAV+CUE][590M]
- 陈奕迅《酝酿》[WAV分轨][502M]
- 卓依婷《化蝶》2CD[WAV+CUE][1.1G]
- 群星《吉他王(黑胶CD)》[WAV+CUE]
- 齐秦《穿乐(穿越)》[WAV+CUE]
- 发烧珍品《数位CD音响测试-动向效果(九)》【WAV+CUE】
- 邝美云《邝美云精装歌集》[DSF][1.6G]
- 吕方《爱一回伤一回》[WAV+CUE][454M]