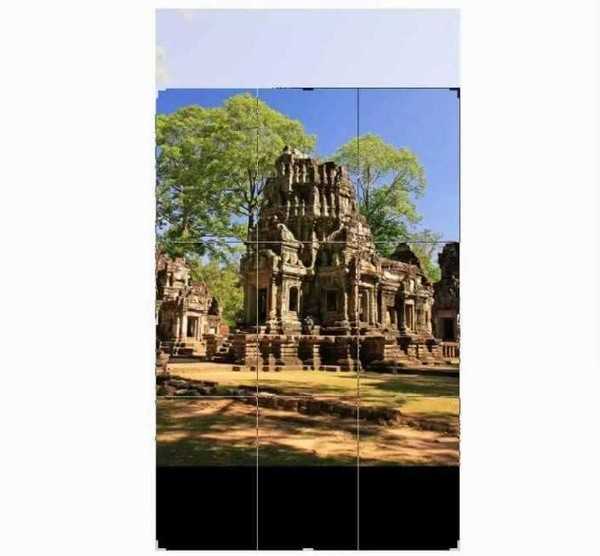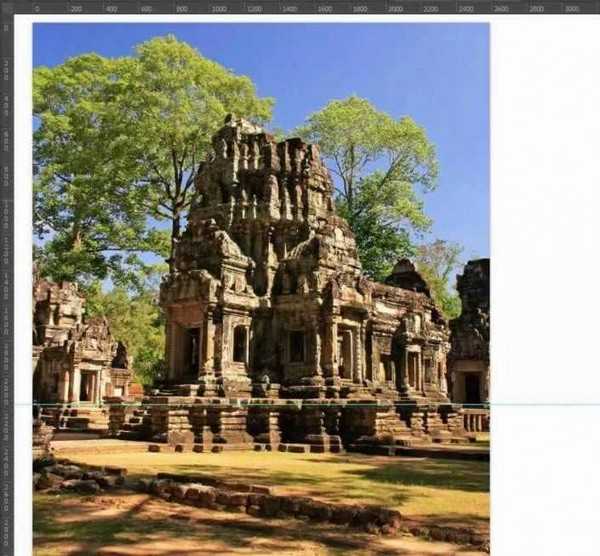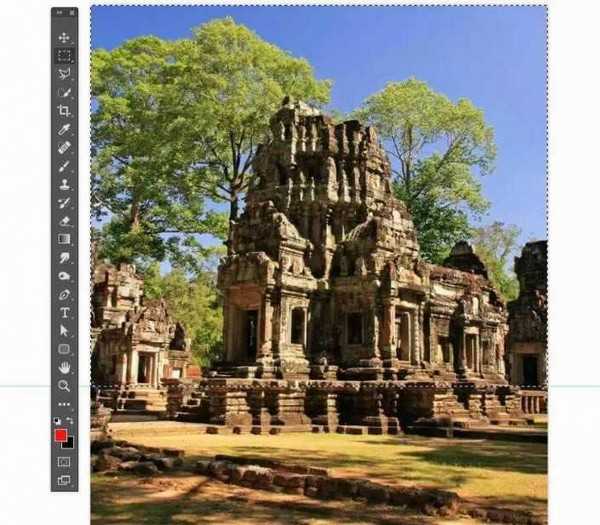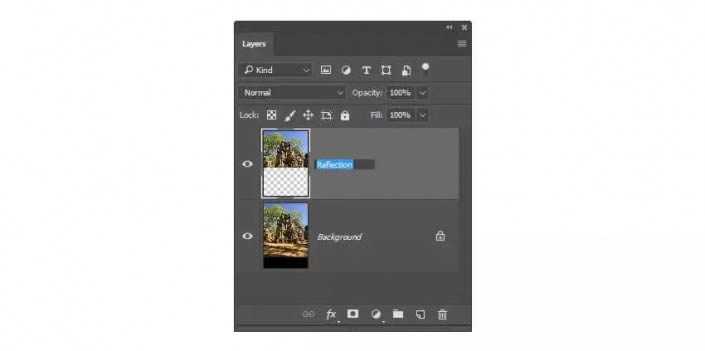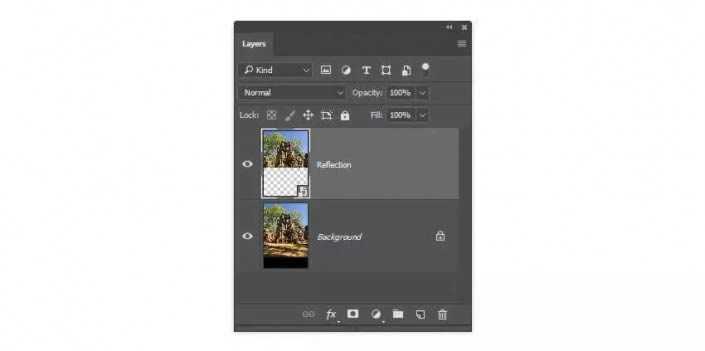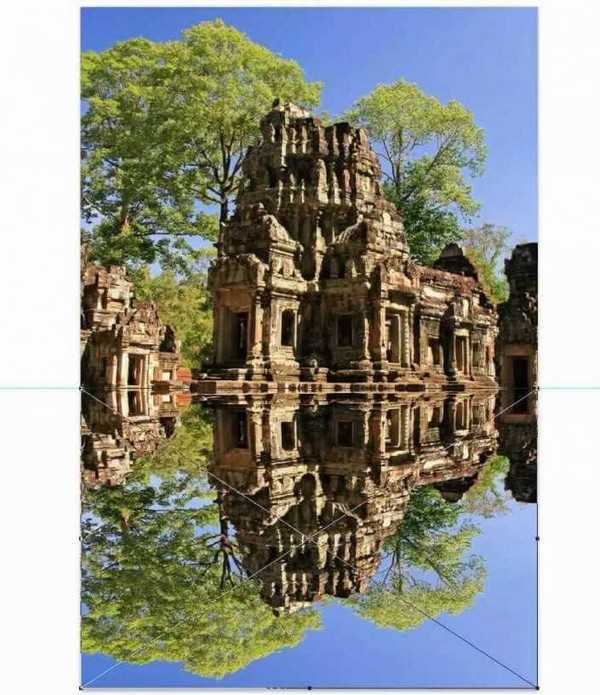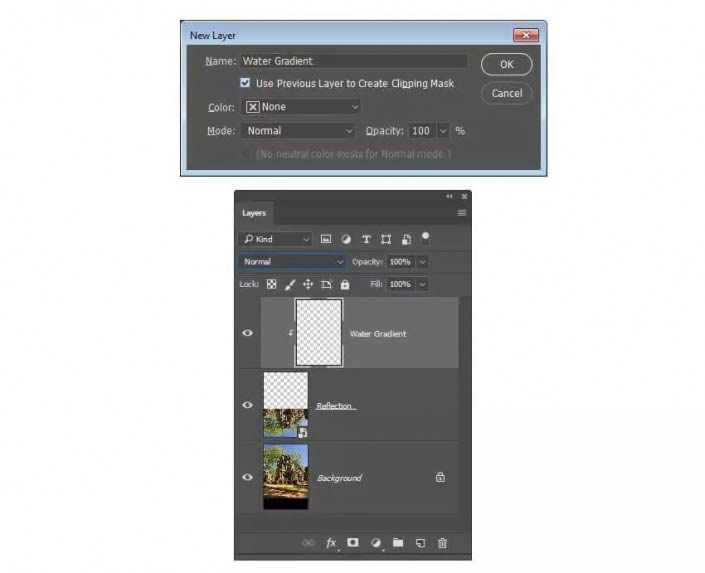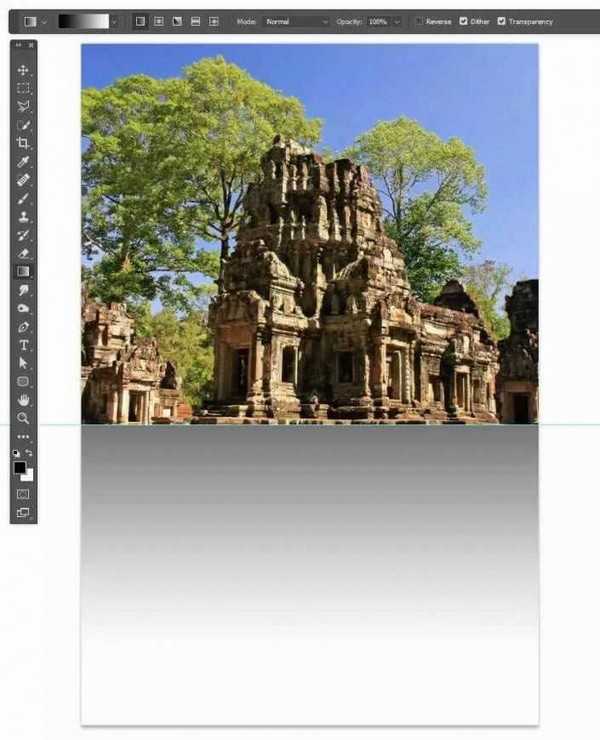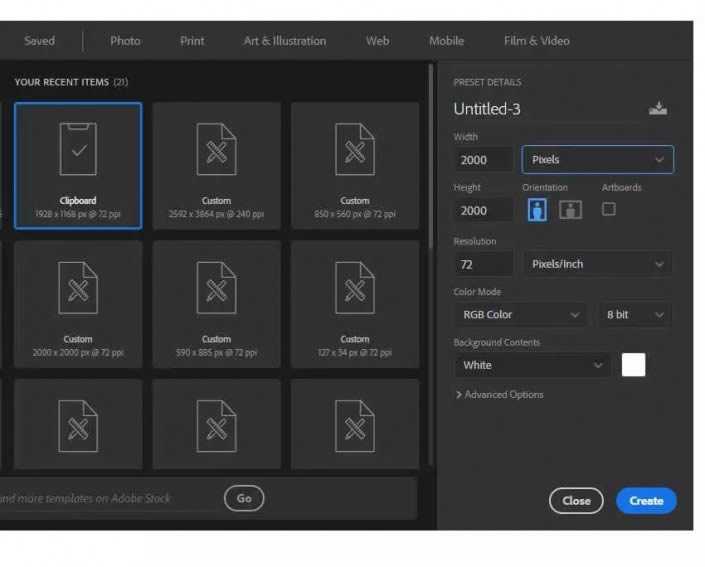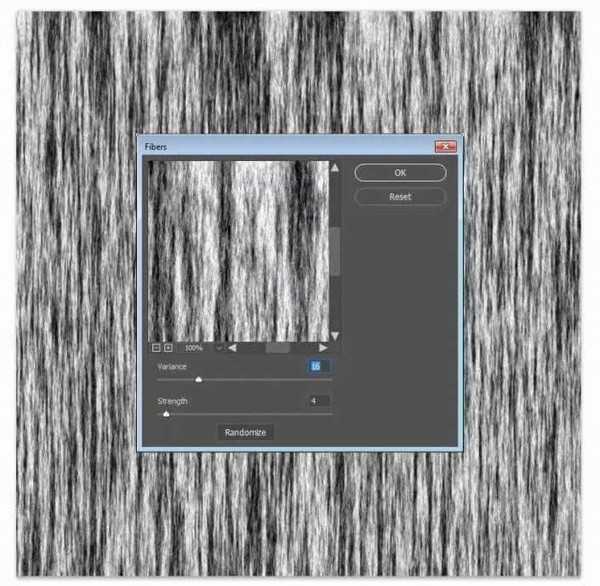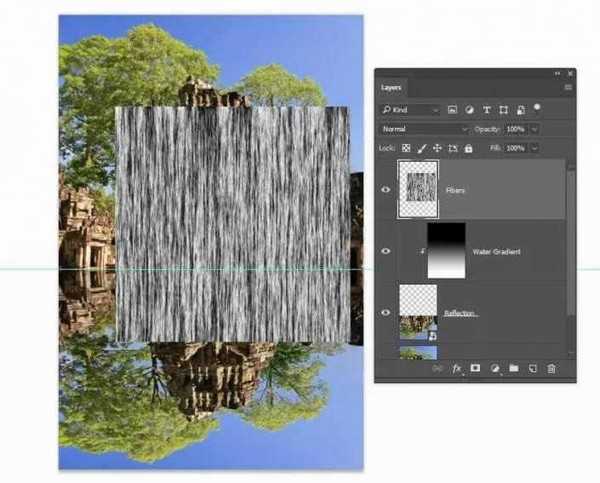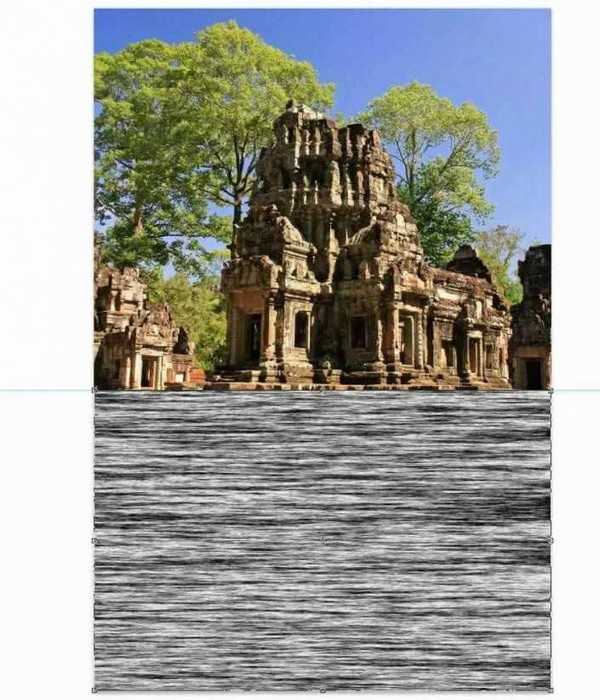效果图:
素材:
操作步骤
1.如何制作一个简单的倒影
从风景中制作倒影不失为一个P图的好方法,。用选框工具【M】来框选出要变成倒影的地方,【C+J】复制出来然后【C+T】上下颠倒。然后将其下移到合适位置,【C+T】透视,按住SHIFT+鼠标左键,水平拉动下方任意一个锚点,调整透视角度,使其看起来接近于水平水面上的倒影一样。
步骤1
选择一个分辨率越高的图片来制作无疑是最好的,也是最重要的!原图越大越好咯 ,粗暴简单,这个教程里最重要的就是寻找一个清晰的水平线,将这个水平线作为实物和倒影的分界线。在示例的这个寺庙图片中,寺庙底部就是一个很好的水平线。
步骤 2
把图片拖进PS中,选择裁剪工具【C】。按住顶部中心点,向下拖动,裁剪到寺庙左边那颗大树的头顶就好了。然后在按住底部中心点,先前下移了多少就再大概下移相同的距离就好。背景色不要在意,随便啥色,这一步把图片裁剪好就行。
步骤 3
通过【视图】,新建一个参考线,水平的就好,距离不要超过画面。参考线建立好了,然后切到选择工具【V】,单击标尺把它拖动到那根你看对眼的水平线上。拖完之后就锁定它吧,它就是你的倒影和实物的分界线啦。
步骤 4
使用矩形选框工具【M】,从图像左上角拉到刚刚建立好的参考线附近,它会自动贴到参考线上的啦。
步骤 5
选区不是选好了咩,然后【C+J】把这个小婊砸复制出来。在图层面板中,你可以把这个图层重命名为“倒影”
步骤 6
这个图层会遭受到很多操作的,建议转为智能对象,这样才能确保它原始图像不被破坏。通过图层面板中右键转换为智能对象,图层缩略图的右下方将会有个小图标标明它是你的智能对象。
步骤 7
通过【C+T】自由变换,将它上下颠倒,然后拖到参考线下面去。记得啊,应该是上部吸附到参考线上去而不是越过参考线,也不是不能越过啦,只是越过后你原来定好的参考线就会很尴尬的。
步骤 8
嗯,还是自由变换中,(记得要调整结束之后才能按回车确认)接着右键 选择透视,按住SHIFT用鼠标左键随便拉一边下面的锚点,另外一边会跟着反方向动的。你拖到自己认为合适了的透视角度后就可以按回车提交啦。
2.如何制作带有波纹的水面
自然界中的水很少有一动不动的吧,在流动或者有风吹的情况下或多或少都有些波光粼粼,而我们就是要制作出波光粼粼的倒影啦啦啦。
步骤 1
在你刚才的“倒影”图层上新建一个图层,命名为“水面波纹”,然后剪切蒙版到“倒影”图层上。
剪切蒙版的显示是受被蒙版的图层的可见区域所影响的。所以淡定点,有时候你拉个全局的渐变,只显示了一小块的渐变效果,回头去看看是不是不小心剪切嘞。
步骤 2
摁下【G】渐变工具,选择原始的渐变预设中的黑白预设,还得选下线性渐变。有时候也可以换一种渐变的,依图行事,灵活变通。现在点到图片顶端上,向下拖动绘制渐变,拖到图片底端就好啦。
步骤 3
由于剪切蒙版的原因,你只会看到参考线下面出现了线性渐变。
轻移鼠标,让我们来把这个线性渐变的图层模式变成正片叠底,透明度调到47%。
一般而言我透明度通常设置在40~70%
步骤 4
接下来我们得先抛弃下这个文档,不要X掉了唉,回头还有用的。新建一个2000X2000PX,DPI 72,背景色为白色的文档。新建一个2000X2000PX,DPI 72,背景色为白色的文档。
步骤 5
按下【D】键,把前后背景色还原到默认黑白背景色。然后打开你的滤镜,渲染,纤维。差异是16,强度是4。这就做出了一个像树皮一样的条纹?记得不同照片灵活运用,参数是死的,脑子活一点。
步骤 6
来来来,把这个粗糙的黑白树皮拖回去【别和我说你不记得拖到哪个项目文件里面去了唉】,重命名为“纤维”图层。用于制做“纤维”图层的文档可以关掉了,我们不会再用到它了……除非……除非你手误删掉了这个“纤维”图层。
步骤 7
把“纤维”图层转成智能对象吧,智能对象就这点好,多次缩放不会损失图片细节,你要是扩的比原来的还大了肯定还是会损失咯。摁住【C+T】,自由变换然后随你顺时针还是逆时针90%,缩放到参考线下,这里就不需要按照SHIFT等比例缩放了。
步骤 8
接着再来一个自由变换,透视,按住SHIFT和鼠标左键随意拖动一个下面的锚点,水平的往外拉。慢慢调整它的透视关系,最后回车提交。
步骤 9
这下子得用滤镜了唉,高斯模糊掉1.5像素。智能对象用滤镜的话也会是智能滤镜,随时可以后期修改的,我个人是比较爱用智能对象的,不过文档里要是智能对象多了,最后保存的时候文件会很大,如果超过2G保存不了请转为PSB文件格式保存。
上一页12 下一页 阅读全文
稳了!魔兽国服回归的3条重磅消息!官宣时间再确认!
昨天有一位朋友在大神群里分享,自己亚服账号被封号之后居然弹出了国服的封号信息对话框。
这里面让他访问的是一个国服的战网网址,com.cn和后面的zh都非常明白地表明这就是国服战网。
而他在复制这个网址并且进行登录之后,确实是网易的网址,也就是我们熟悉的停服之后国服发布的暴雪游戏产品运营到期开放退款的说明。这是一件比较奇怪的事情,因为以前都没有出现这样的情况,现在突然提示跳转到国服战网的网址,是不是说明了简体中文客户端已经开始进行更新了呢?
更新日志
- 小骆驼-《草原狼2(蓝光CD)》[原抓WAV+CUE]
- 群星《欢迎来到我身边 电影原声专辑》[320K/MP3][105.02MB]
- 群星《欢迎来到我身边 电影原声专辑》[FLAC/分轨][480.9MB]
- 雷婷《梦里蓝天HQⅡ》 2023头版限量编号低速原抓[WAV+CUE][463M]
- 群星《2024好听新歌42》AI调整音效【WAV分轨】
- 王思雨-《思念陪着鸿雁飞》WAV
- 王思雨《喜马拉雅HQ》头版限量编号[WAV+CUE]
- 李健《无时无刻》[WAV+CUE][590M]
- 陈奕迅《酝酿》[WAV分轨][502M]
- 卓依婷《化蝶》2CD[WAV+CUE][1.1G]
- 群星《吉他王(黑胶CD)》[WAV+CUE]
- 齐秦《穿乐(穿越)》[WAV+CUE]
- 发烧珍品《数位CD音响测试-动向效果(九)》【WAV+CUE】
- 邝美云《邝美云精装歌集》[DSF][1.6G]
- 吕方《爱一回伤一回》[WAV+CUE][454M]