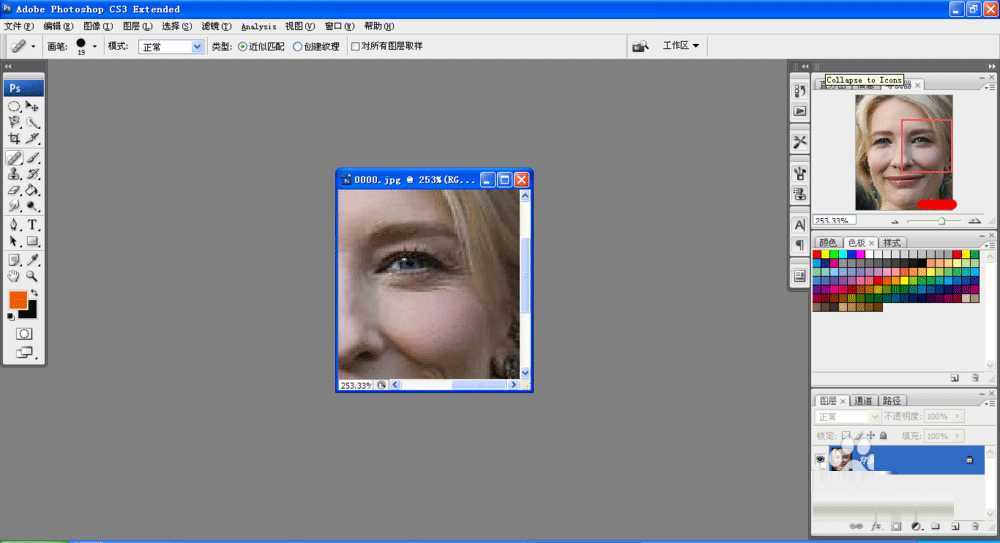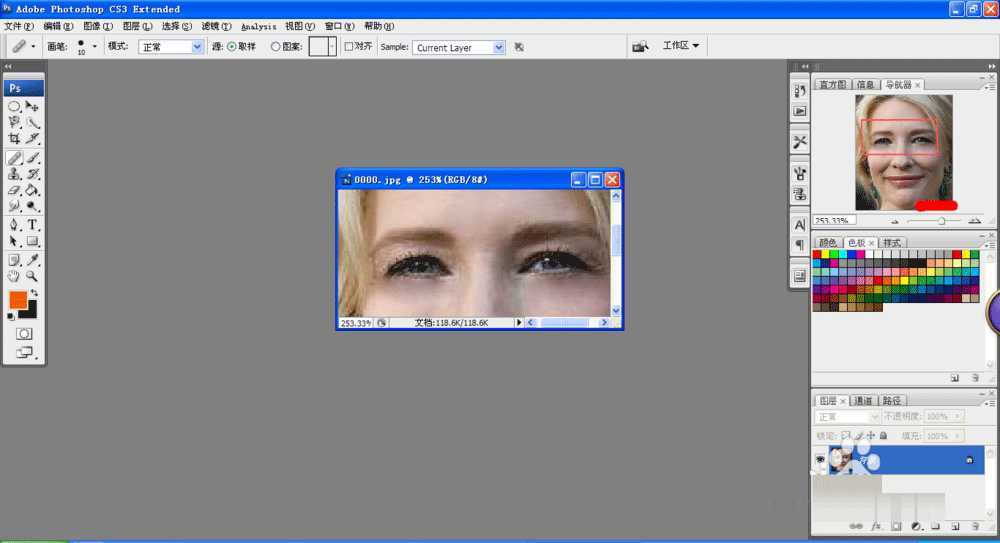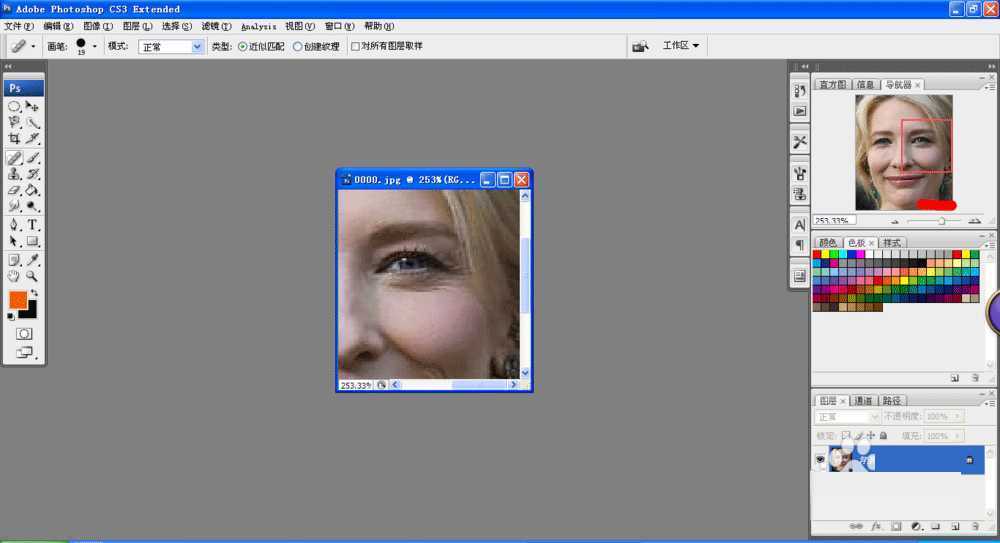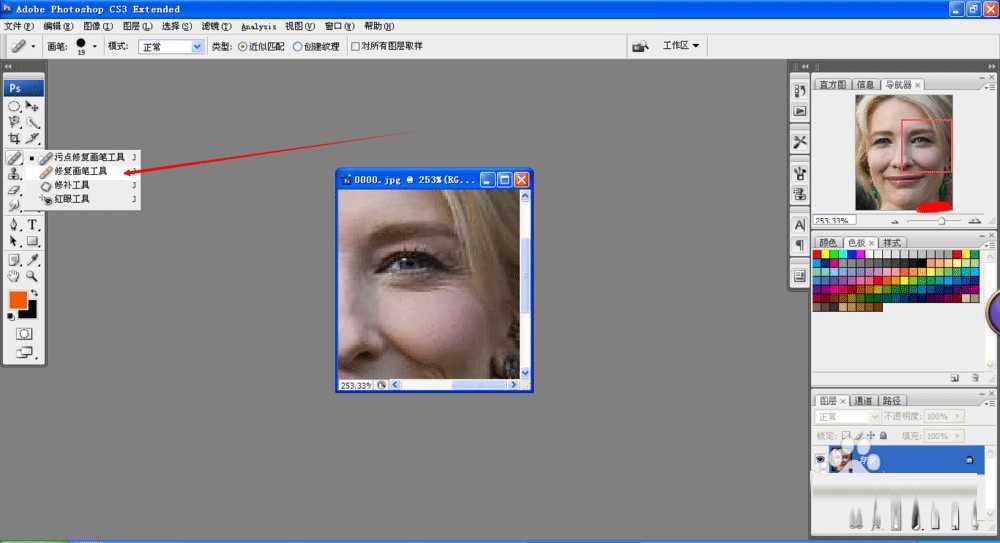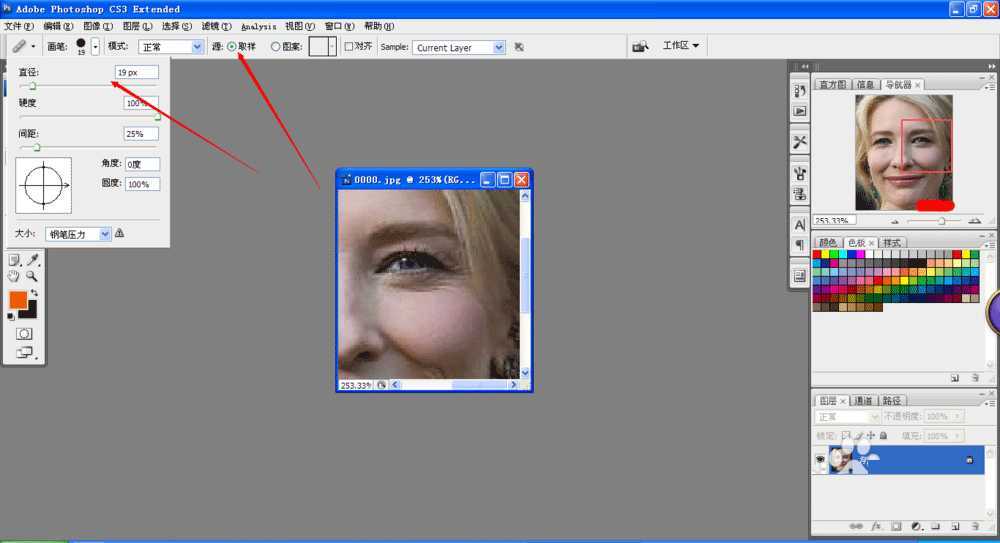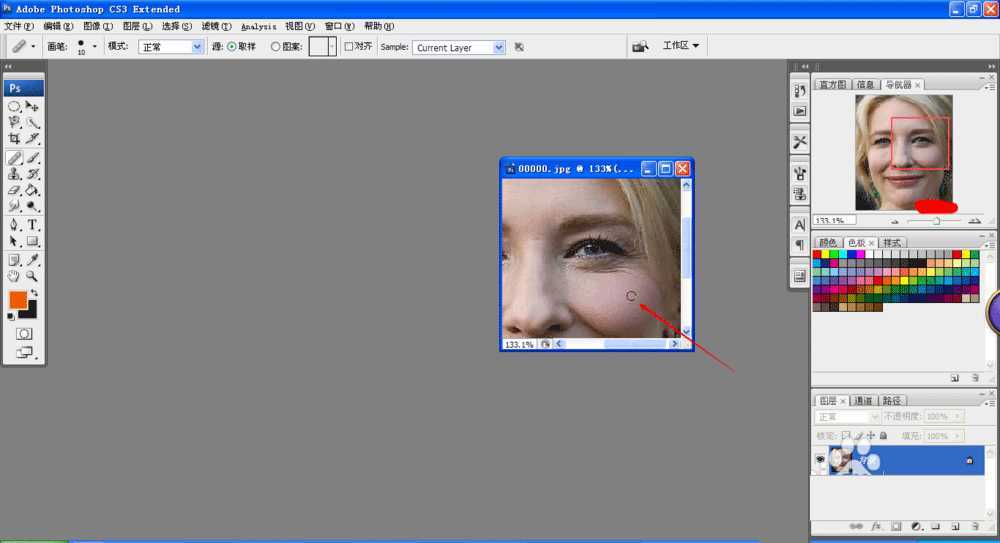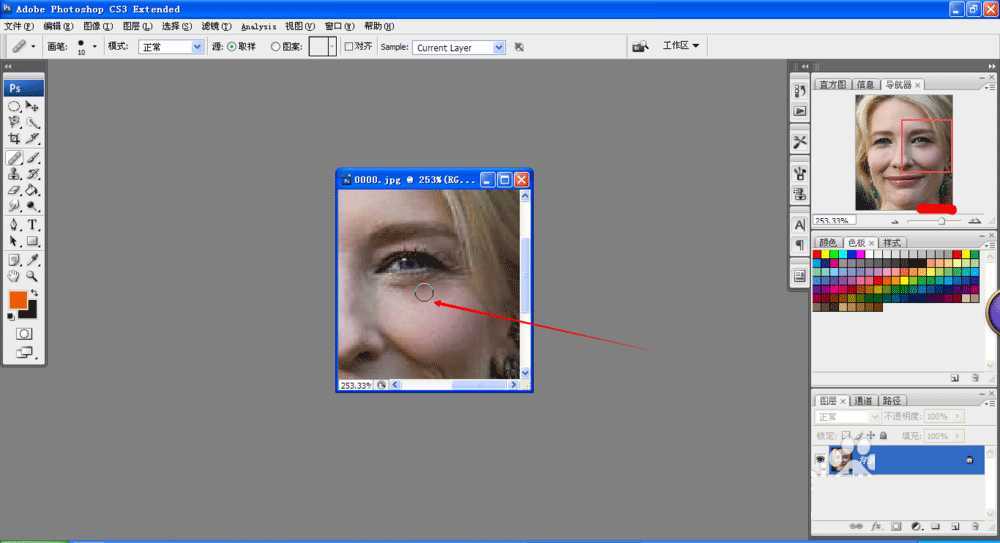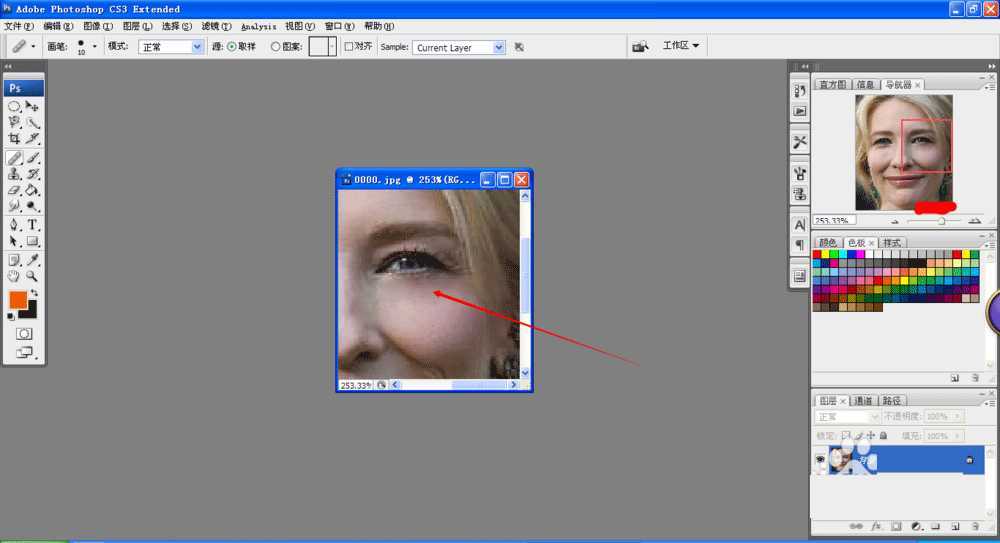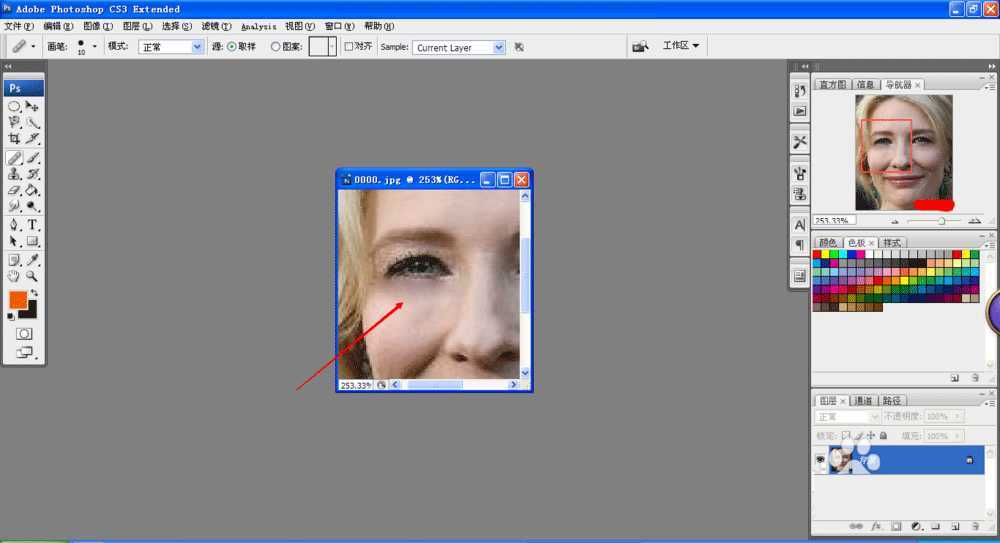用Photoshop怎么去皱纹?Photoshop是一款功能十强大的图片处理软件,人们经常使用Photoshop进行图片处理,让图片更加美观,也可以利用Photoshop处理照片,让照片中的人物更加漂亮,去除皱纹就是十分基础的一个操作。下面,我们就教大家如何使用photoshop快速除去照片上的皱纹。
原图:
效果图:
主要过程:
1、首先,我们开启Photoshop,并打开我们需要修改的图片。我们按住ALT键滑动滑轮,将图片放大,把有皱纹的放在窗口的主体部分,方便我们进行操作。
2、在Photoshop左侧工具栏中,我们选择“画笔修复工具”(快捷键 J),画笔修复工具可能在隐藏工具列表中,大家要注意查看,选取工具后我们就需要调整画笔的属性了。
3、确定工具后,Photoshop会在页面顶部出现工具设置菜单,在“源”的选项中,我们选择“取样”,将画笔设定到合适的大小。
小一点的画笔能让画面更加细致,但是操作会增加,所以我们选择适中大小就可以。
4、确定工具后,我们把鼠标移动到照片上皮肤较好的地方,按住键盘的Alt键,再次点击鼠标,进行取样。
这样,就相当于我们有了很多没有皱纹的皮肤,接着就是覆盖住有皱纹的地方。
5、修补工具取样后,只需要把鼠标移动到有皱纹的地方,单击鼠标进行覆盖,就可以将皱纹明显的地区修补,同时系统会自动进行细节处理,让图片更加和谐。
6、我们重复覆盖操作,即可将皱纹全部去除,但是如果处理比较细致,我们最好多次取样,尽量在皱纹附近取样,从而让皮肤颜色大致相同。
完成后,照片的去皱就基本完成,简单方便的去除了皱纹。
7、完成去皱操作后,可以看到,图片和之前相比有很大的改善,尤其是眼部去皱,会让照片看起来更加年轻。
完成去皱操作之后,我们要记得保存,如果想要保留原图,最好使用“另存为”。
教程结束,以上就是关于ps怎么去除皱纹?使用photoshop快速去除眼部照片上的皱纹教程的全部内容,希望大家看完有所收获!更多精彩,尽在网站!
相关教程推荐:
PS教你如何把帅气小伙变成满脸皱纹的老大爷
Photoshop磨皮美容去皱纹教程
Photoshop 中老年人脸上的皱纹快速消除方法
ps去皱纹,眼部照片
更新日志
- 小骆驼-《草原狼2(蓝光CD)》[原抓WAV+CUE]
- 群星《欢迎来到我身边 电影原声专辑》[320K/MP3][105.02MB]
- 群星《欢迎来到我身边 电影原声专辑》[FLAC/分轨][480.9MB]
- 雷婷《梦里蓝天HQⅡ》 2023头版限量编号低速原抓[WAV+CUE][463M]
- 群星《2024好听新歌42》AI调整音效【WAV分轨】
- 王思雨-《思念陪着鸿雁飞》WAV
- 王思雨《喜马拉雅HQ》头版限量编号[WAV+CUE]
- 李健《无时无刻》[WAV+CUE][590M]
- 陈奕迅《酝酿》[WAV分轨][502M]
- 卓依婷《化蝶》2CD[WAV+CUE][1.1G]
- 群星《吉他王(黑胶CD)》[WAV+CUE]
- 齐秦《穿乐(穿越)》[WAV+CUE]
- 发烧珍品《数位CD音响测试-动向效果(九)》【WAV+CUE】
- 邝美云《邝美云精装歌集》[DSF][1.6G]
- 吕方《爱一回伤一回》[WAV+CUE][454M]