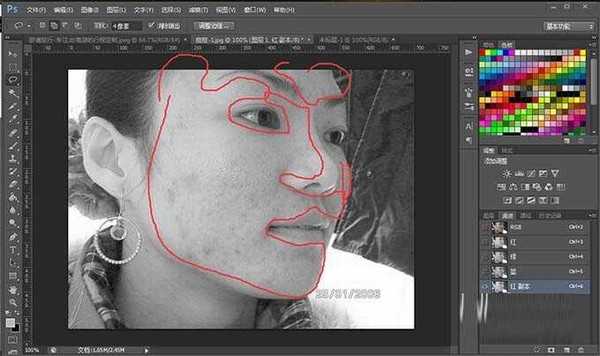教你如何利用ps通道快速去除脸上可怕的痘痘,教程简单粗暴,转给需要的朋友!之前做过影楼后期,一般去掉痘痘啊痣啊之类的基本上是盖印图章、修复画笔,再肤质处理一下,感觉上效果还不错,也不像网上用通道、高反差那样的麻烦(菇凉我真心跟着教程做过,然后,就没有然后了,影楼要求速度与质量并进,太耗时间,何况记不住。额,各位大神请无视我吧,我是真的不会,老记不住步骤)
效果图:
主要过程:
1、打开ps,复制一层,然后点击通道,选择痘痘看起来最浅的通道,这里是红通道
2、复制红通道,得到红通道副本,在副本通道图层把有痘痘的皮肤部分套索选中(别忘了羽化,也别羽化太多,记得留出五官)
3、滤镜-杂色-蒙尘与划痕(数值自己试,半径以将痘痘模糊了为准,尽量取小;阀值尽量取大,以刚好不失皮肤肤质为准),其实之后可以稍稍处理下,皮肤痘痘大的地方有点阴影,可以去掉,我是做好之后去的,呵呵
4、别动,回到历史记录,点击快照,OK,就是右下角垃圾箱旁边的相机按钮(估计很少人用到),然后ctrol+A,再ctrol+c(全选,复制)
5、回到图层,新建空图层,ctrol+v(粘帖),图层属性为明度,这时候我们可以发现痘痘不见了,皮肤很红
6、点掉图层二前面的小眼睛,回到图层一,去掉一点洋红,再次蒙尘与划痕(如果偏色不明显就不要处理啦)
7、回复小眼睛,盖印图层,之后该怎么办怎么办呗
8、盖印图层(shift+ctrol+alt+e),当然,我这里处理下之前留下的阴影先~
最终效果:
教程结束,以上就是关于ps怎么去除痘印?ps利用通道快速去除脸上可怕的痘痘教程的全部内容,希望大家看完有所收获!
相关教程推荐:
Photoshop把满脸痘痘变光滑细嫩的方法
Photoshop让你的脸更美脸部祛痘处理
photoshop 美容教程 快速消除痘痘,完美修复MM肌肤!
更新日志
- 小骆驼-《草原狼2(蓝光CD)》[原抓WAV+CUE]
- 群星《欢迎来到我身边 电影原声专辑》[320K/MP3][105.02MB]
- 群星《欢迎来到我身边 电影原声专辑》[FLAC/分轨][480.9MB]
- 雷婷《梦里蓝天HQⅡ》 2023头版限量编号低速原抓[WAV+CUE][463M]
- 群星《2024好听新歌42》AI调整音效【WAV分轨】
- 王思雨-《思念陪着鸿雁飞》WAV
- 王思雨《喜马拉雅HQ》头版限量编号[WAV+CUE]
- 李健《无时无刻》[WAV+CUE][590M]
- 陈奕迅《酝酿》[WAV分轨][502M]
- 卓依婷《化蝶》2CD[WAV+CUE][1.1G]
- 群星《吉他王(黑胶CD)》[WAV+CUE]
- 齐秦《穿乐(穿越)》[WAV+CUE]
- 发烧珍品《数位CD音响测试-动向效果(九)》【WAV+CUE】
- 邝美云《邝美云精装歌集》[DSF][1.6G]
- 吕方《爱一回伤一回》[WAV+CUE][454M]