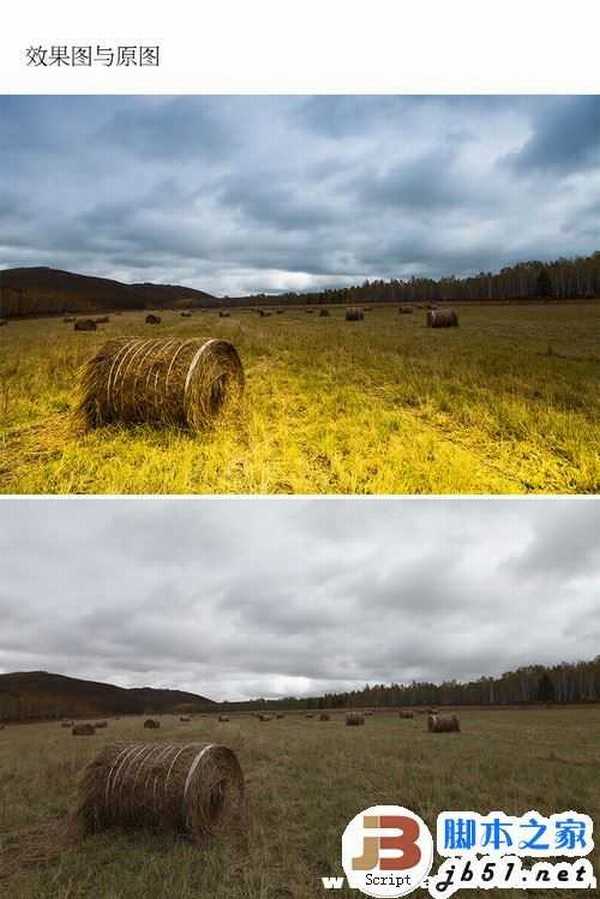我们知道阴天拍摄的风景照,往往会存在色彩晦涩,光线平淡,对比度不高等问题,我们用RAW格式插件,在photoshop里简单几招便可花腐朽为神奇,让你色彩光线平平的阴天照片瞬间高大上变身光影大片,修图效果如上图所示,还不赶紧学起来。
(1)打开RAW格式图片文件,在ACR中观察图片的直方图,发现图片的中间区域的像素比较少,色阶图呈凹形,高光区域和暗部区域像素丰富,没有溢出。照片曝光正常,色彩平淡。
(2)在面板上面的工具栏中选择渐变滤镜工具,从天空到地面拉出渐变。分别调整色温、色调、曝光、对比等参数,目的是给天空的乌云增加蓝色的色调,同时丰富天空云彩的细节和立体感。(渐变工具类似于创建了一个调整蒙版,对图片所做的修改只在渐变区域内的图片发生作用,如下图所示,我们调整的参数只对天空发生作用,地面的色调没有任何影响。)
3)继续在面板上面的工具栏中选择渐变滤镜工具,从地面到天空拉出一个渐变。分别调整色温、色调、曝光、对比等参数,目的是调出地面草原的暖色调,加强和天空蓝调的对比。
(4)回到工具面版,在上面的工具栏选择画笔工具,点新建画笔,在右侧参数区域设置自己需要的画笔的大小,羽化值参数设置为最高,其他参数默认不变。(画笔工具的作用也是类似蒙版效果,在画笔涂抹的地方建立蒙版,然后可以通过右边的参数调节蒙版区域的画面的影调,而不会影响蒙版之外的图片的影调,所以画笔蒙版有利于精细的调整画面局域影调)
(5)用画笔在你需要创建区域高光的地方涂抹,然后在面版右边调整色温、色调等参数,明显看到,大幅度往右移动色温和色调数值,增加对比度和饱和度,我们这样草垛周边就很明显的建立一个高光金黄色调区域光效果,这个区域就是画笔建立的蒙版区域,区域之外的图像没有任何变化。
(6)将画笔放在调整画笔图标上,可以看到显示出这个调整画笔所作用的区域,就是如下图所示的中灰色区域,包括范围和羽化边缘的状况。改区域之外的图像没有任何的修改。
(7)一次画笔所做的调整还需要精细的修改。在调整画笔参数区最边上选中“清除”。重新设置所需要的笔刷大小和稍微低一些的羽化值,把区域光近处的边缘局部做适当修饰。“清除”命定画笔就是消除之前画笔所做的色调调整的。
(8)再调整后区域光边缘后,回过头在来看画笔蒙版调整的高光区域,发现有必要再做一些细节的调整,对面版的参数再做反复调试,知道符合自己的画面需求。
(9)回到基础面板,针对色温、色相、对比度和饱和度等再做精细调整。
(10)点开面版的饱和度调整选项,分别增加黄和蓝的饱和度,降低绿色的饱和度。具体数值视照片效果而定。
(11)我们看最后的修片效果,如下图,这里大家记得把握几点,拍摄时尽量使用RAW格式拍摄,另外,阴天拍摄的图片可以参考此文的修图思路,是不是很简单呢。
RAW格式,草原,灰暗
更新日志
- 小骆驼-《草原狼2(蓝光CD)》[原抓WAV+CUE]
- 群星《欢迎来到我身边 电影原声专辑》[320K/MP3][105.02MB]
- 群星《欢迎来到我身边 电影原声专辑》[FLAC/分轨][480.9MB]
- 雷婷《梦里蓝天HQⅡ》 2023头版限量编号低速原抓[WAV+CUE][463M]
- 群星《2024好听新歌42》AI调整音效【WAV分轨】
- 王思雨-《思念陪着鸿雁飞》WAV
- 王思雨《喜马拉雅HQ》头版限量编号[WAV+CUE]
- 李健《无时无刻》[WAV+CUE][590M]
- 陈奕迅《酝酿》[WAV分轨][502M]
- 卓依婷《化蝶》2CD[WAV+CUE][1.1G]
- 群星《吉他王(黑胶CD)》[WAV+CUE]
- 齐秦《穿乐(穿越)》[WAV+CUE]
- 发烧珍品《数位CD音响测试-动向效果(九)》【WAV+CUE】
- 邝美云《邝美云精装歌集》[DSF][1.6G]
- 吕方《爱一回伤一回》[WAV+CUE][454M]