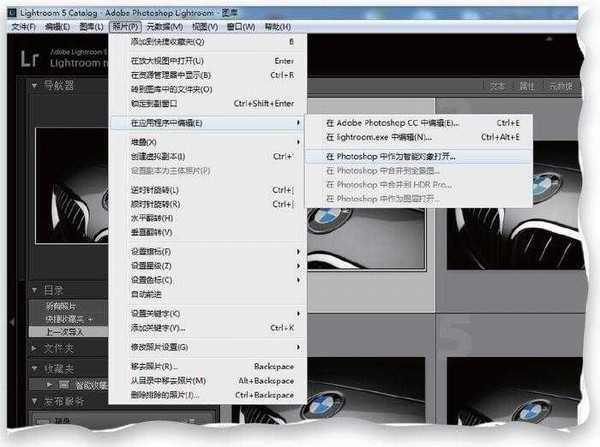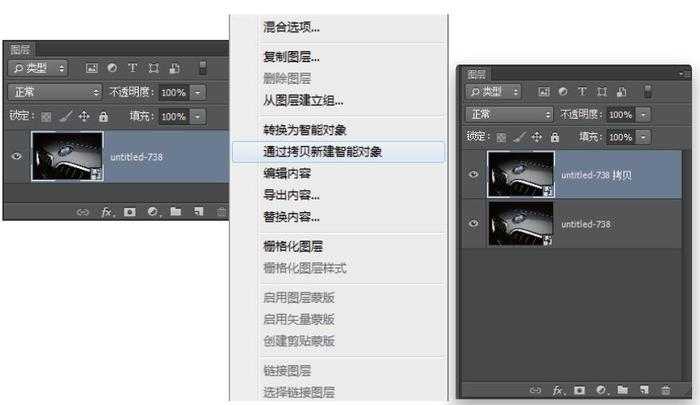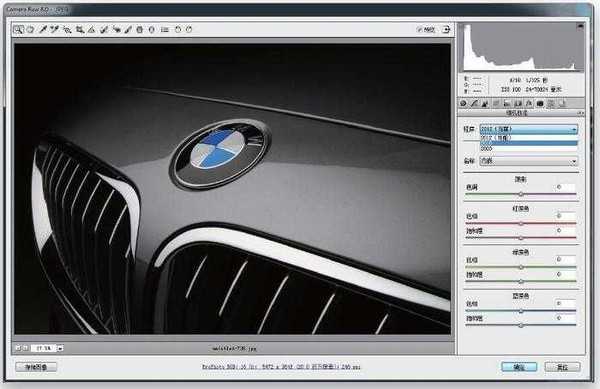一、保证RAW格式的图片用智能对象可编辑
当你在Photoshop 中将图片打开为智能对象时,你就能回去重新编辑RAW图像。一旦你这样做,你就可以用Photoshop 中的Camera Raw重新编辑。(顺便说一句,Camera Raw是Lightroom 内置的,Adobe 公司只是给它取了不同的名字:开发模块。滑块是相同的,顺序是相同的,并且功能也是相同的。)
第1步:
要想把图片发送到Photoshop 做为重新编辑的RAW图片,在照片菜单中,选择在应用程序中编辑,并选择在Photoshop 中作为智能对象打开(如图1所示)。它虽然像往常一样出现在Photoshop 中,但通过查看图层面板你可以知道它是一个智能对象—在图层缩略图的右下角有一个小页面图标,你可以在接下来的步骤中看到。我们要使用这种重新编辑能力来做一个很酷的小技巧—把Lightroom3 中原来的补光滑块和阴影滑块结合。
图1
第2步:
要完成这个小技巧,我们需要两个智能对象图层(换句话说,我们需要两个RAW图片完全分开的版本)。但是,我们不能只是通过拖动原图层到新建层的图层图标来复制它(像我们平时那样),因为当你这样做了,这两个智能对象图层将被链接到一起—如果你重新编辑其中一个图层,另一个就会自动更新。因此,复制时,我们需要打破这个图层链接。具体方法如下:在图层面板中,右键单击图层的名称,从出现的弹出菜单里,选择通过拷贝新建智能对象(如图2所示)。它将对你的RAW图层进行复制,但它打破了之间的链接,这样你就可以从原始图片中单独地编辑这个复制层。
图2
第3步:
现在,双击原始智能对象的图层缩略图,它会在Camera Raw 中打开(如图3所示)。当打开时,你会看到其与Lightroom 开发模块相同的滑块、相同的顺序。事实上的唯一的区别在于,在Lightroom 中,背景色为暗灰色;在Camera Raw中,为浅灰色。现在,整个图像是在阴影区域的黑暗中,所以通过向右拖动阴影滑杆到+50,让图更亮一些。单击确定按钮以保存更改。
图3
第4步:
接着,双击顶部的智能对象图层,然后单击相机校准图标(右数第三个)在这个面板顶部中,你会看到程序弹出菜单设置为2012(当前)。这意味着你正在使用当前的最新版本,处理你的RAW图像(这是一件好事情)。以前的版本是2010 进阶版(在CS5 中使用)—这个版本有补光灯的滑块。在Photoshop CS6(和Lightroom4)中,这个滑块被替换为阴影滑块,这个效果更为微妙,使图片整体看起来更自然。
图4
但是,如果你确实需要真正打开那些阴影,老版的补光滑块确实可以做到这些(虽然,不像新的阴影滑块那样真实,但是当你需要大量的亮光时,没有像灯光补偿那样的阴影)。为了使这个滑块重新出现在相机的原始数据中,从程序的弹出菜单中,选择2010。
上一页12 下一页 阅读全文
ps,RAW
稳了!魔兽国服回归的3条重磅消息!官宣时间再确认!
昨天有一位朋友在大神群里分享,自己亚服账号被封号之后居然弹出了国服的封号信息对话框。
这里面让他访问的是一个国服的战网网址,com.cn和后面的zh都非常明白地表明这就是国服战网。
而他在复制这个网址并且进行登录之后,确实是网易的网址,也就是我们熟悉的停服之后国服发布的暴雪游戏产品运营到期开放退款的说明。这是一件比较奇怪的事情,因为以前都没有出现这样的情况,现在突然提示跳转到国服战网的网址,是不是说明了简体中文客户端已经开始进行更新了呢?
更新日志
- 小骆驼-《草原狼2(蓝光CD)》[原抓WAV+CUE]
- 群星《欢迎来到我身边 电影原声专辑》[320K/MP3][105.02MB]
- 群星《欢迎来到我身边 电影原声专辑》[FLAC/分轨][480.9MB]
- 雷婷《梦里蓝天HQⅡ》 2023头版限量编号低速原抓[WAV+CUE][463M]
- 群星《2024好听新歌42》AI调整音效【WAV分轨】
- 王思雨-《思念陪着鸿雁飞》WAV
- 王思雨《喜马拉雅HQ》头版限量编号[WAV+CUE]
- 李健《无时无刻》[WAV+CUE][590M]
- 陈奕迅《酝酿》[WAV分轨][502M]
- 卓依婷《化蝶》2CD[WAV+CUE][1.1G]
- 群星《吉他王(黑胶CD)》[WAV+CUE]
- 齐秦《穿乐(穿越)》[WAV+CUE]
- 发烧珍品《数位CD音响测试-动向效果(九)》【WAV+CUE】
- 邝美云《邝美云精装歌集》[DSF][1.6G]
- 吕方《爱一回伤一回》[WAV+CUE][454M]