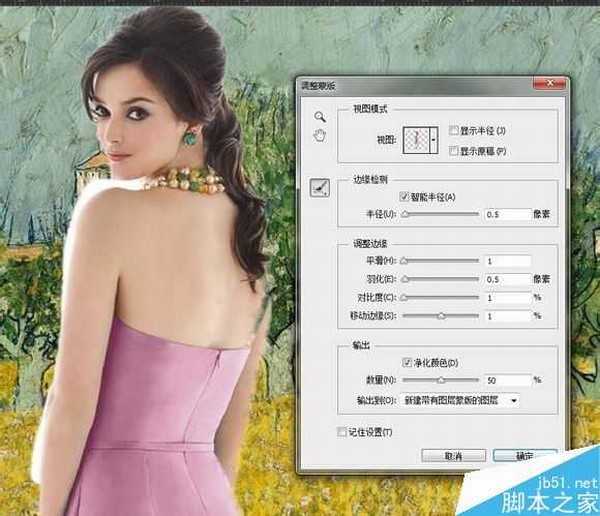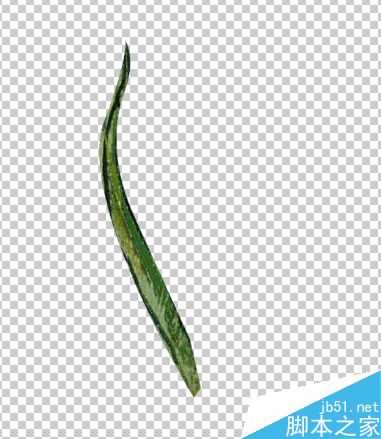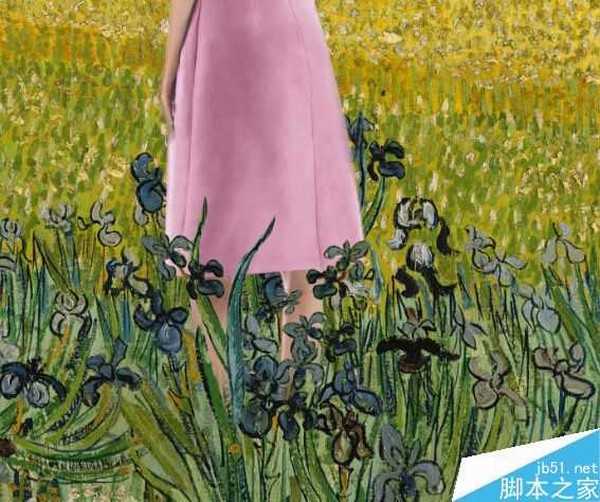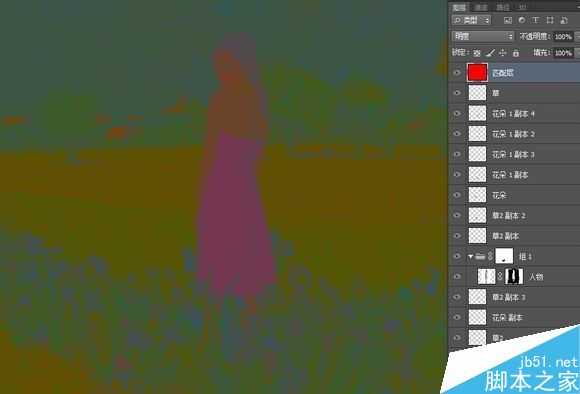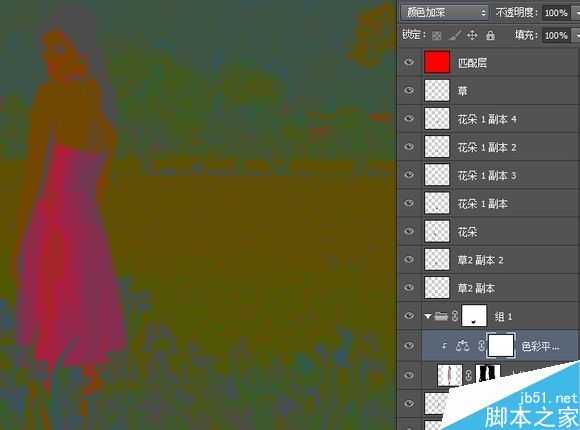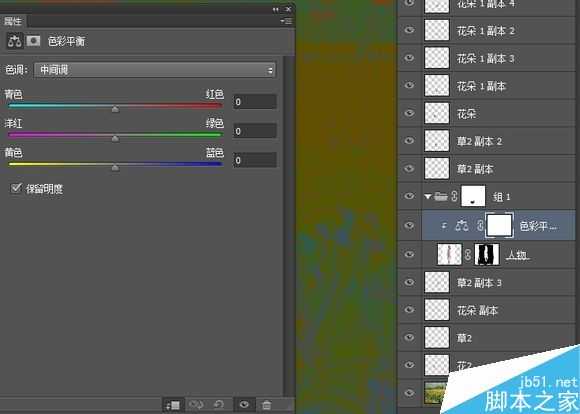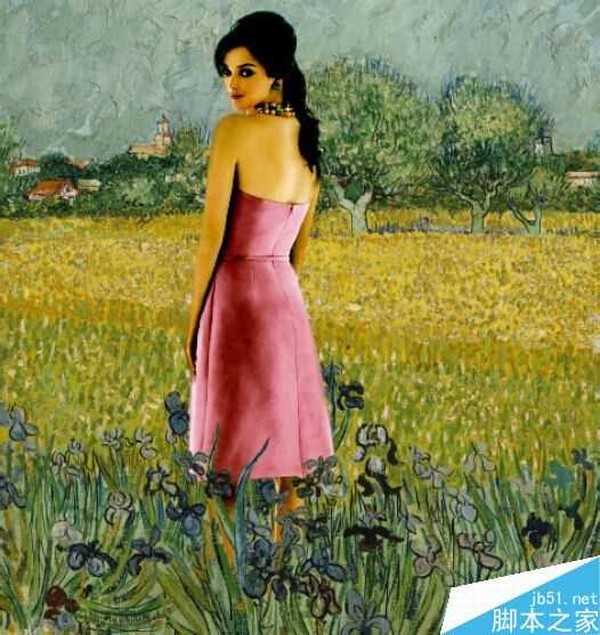分享一个制作油画效果人像的PS教程,这里做的是两张差距比较大的图片的合成。这样显得有点艺术化的效果。一张是度娘给的站立的女人,一张则是梵高的油画。我们的任务就是把这个女人放进油画中的场景。楼主选了个裙子颜色反差比较大的图片,增加了难度。不过,whatever,咱们开始吧。
最终稿
素材:
第一步,当然是对女人抠图了。这里直接用色彩范围就可以了,反选,添加蒙板,这里不需要做的很精细,反正是油画嘛,最后都要粗糙起来的。
第二步,让这个女人和这幅画发生关系(这么说,好像有点怪怪的)我们选择把人,置身与花草中,然后让花草来与她发生前后遮挡(仅此而已)这里处理就是稍微繁琐一点的步骤了。咱用钢笔单独对梵高画作中的花和草(硬扣),选几个代表性的进行抠图,把他们单独复制出来备用。(注意,连黑色的描边也要一起扣)
然后,放在女人的图层的上下进行摆放,单个素材可以通过变形,调色,来使得他们多样性(这里就不赘述了)
这里复制,复制,就会发现,图层变得有点多,这里要做调整怎麽办呢?告诉大家一个小技巧,就是“选择工具”的“自动”选择工具的临时使用,我在面板中打勾,然后点击画面中的素材,就可以直接选中它,在众多的素材中对它做调整了。不过弄完记得关哦,临时的嘛。不然容易误操作。
第三步,要开始做颜色的匹配了,这也是核心步骤了。接下来就是涛哥的“颜色-混合匹配法“登场了。这里一般操作是,在最上层,新建一个层,填充红色,255,0,0作为观察层,混合模式为”明度“。然后你就发现画面变成这样了。
这里楼主素材没选好。裙子部分由于和草的颜色本来就是红绿对比色。所以,我们只管人物肤色就好。我们视线转移到人物层。我们的人物就是让这幅画面中的人和环境看起来不那么的冲突,这也就是中感觉啦。一般,我们会首选色彩平衡来对人物调色。注意这里用剪切蒙板的调整图层。
过程中随时,关掉”匹配层“(也就是”红色那一层)来观察效果。
就是在”中间调“,”高光“,”暗部“一顿乱拉,怎么顺眼怎么来。结果就变成了下面
上一页12 下一页 阅读全文
油画,艺术,人像,照片
更新日志
- 小骆驼-《草原狼2(蓝光CD)》[原抓WAV+CUE]
- 群星《欢迎来到我身边 电影原声专辑》[320K/MP3][105.02MB]
- 群星《欢迎来到我身边 电影原声专辑》[FLAC/分轨][480.9MB]
- 雷婷《梦里蓝天HQⅡ》 2023头版限量编号低速原抓[WAV+CUE][463M]
- 群星《2024好听新歌42》AI调整音效【WAV分轨】
- 王思雨-《思念陪着鸿雁飞》WAV
- 王思雨《喜马拉雅HQ》头版限量编号[WAV+CUE]
- 李健《无时无刻》[WAV+CUE][590M]
- 陈奕迅《酝酿》[WAV分轨][502M]
- 卓依婷《化蝶》2CD[WAV+CUE][1.1G]
- 群星《吉他王(黑胶CD)》[WAV+CUE]
- 齐秦《穿乐(穿越)》[WAV+CUE]
- 发烧珍品《数位CD音响测试-动向效果(九)》【WAV+CUE】
- 邝美云《邝美云精装歌集》[DSF][1.6G]
- 吕方《爱一回伤一回》[WAV+CUE][454M]