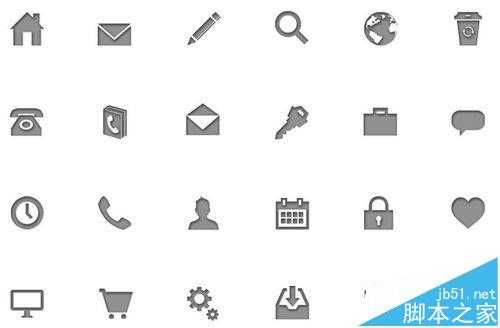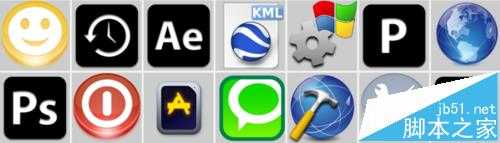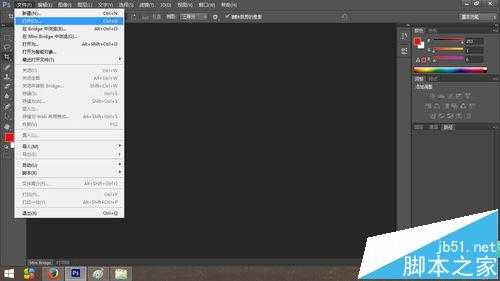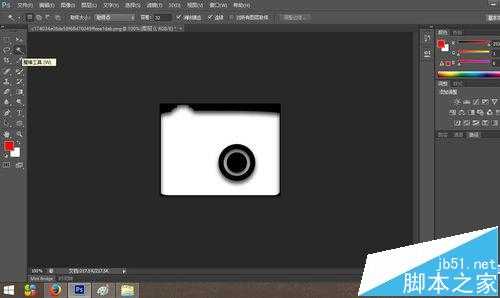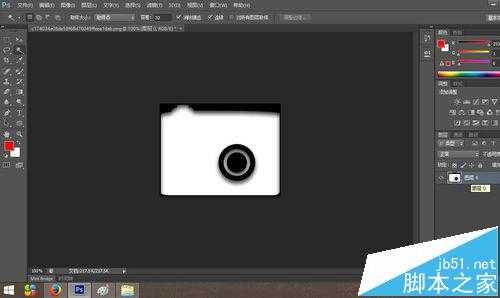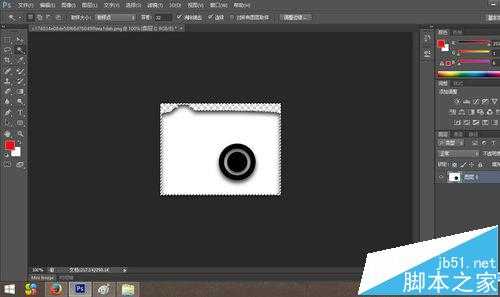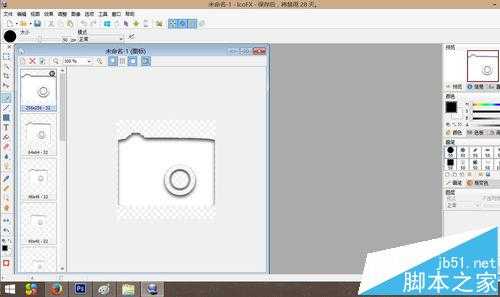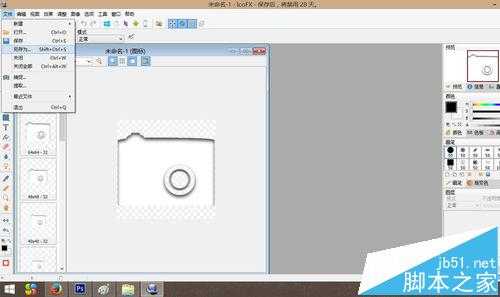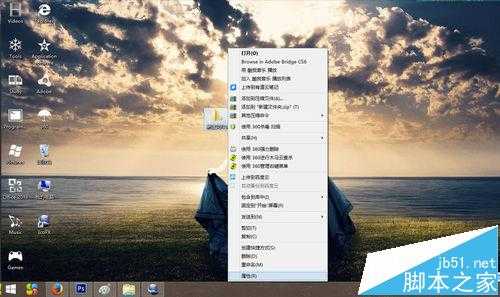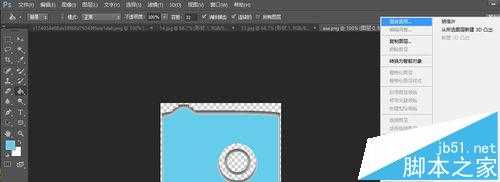是不是很好奇哪些应用软件的图标是怎么做出来的呀?其实我们也可以自己动手DIY哟,不仅充满了乐趣,还可以让自己的电脑与众不同,下面就来跟小编我一起学习制作ico图标吧。
- 软件名称:
- Adobe Photoshop 8.0 中文完整绿色版
- 软件大小:
- 150.1MB
- 更新时间:
- 2015-11-04立即下载
1、首先,我们需要在网上找一些ico图标的素材,尽量找一些图片构成比较简单的图标,以免为自己带来太多后期处理的麻烦。
2、打开Photoshop CS6,点击文件→打开
3、选择一个自己喜欢的图标,然后点击打开
4、点击工具栏左侧的裁剪工具
5、对图片经行裁剪,只留下白色部分即可,然后点击上方的小勾,提交当前裁剪操作。
6、点击左侧工具栏的魔棒工具
7、找到右侧工具栏的图层,双击图层进行解锁
8、然后点击图片中的黑色部分,可以看到黑色部分周围出现了虚线框
9、单击键盘上的Backspace键,这部分就被删去了,剩下的为透明的背景。
10、按照同样的方法把图片剩余的黑色部分也去掉,变成透明背景。
11、点击文件→存储为web所用格式。
12、选择”PNG-24”,然后点击”存储”。
13、选择合适的路径,命名文件后,点击“保存”
14、点击“”确定“”
15、接下来打开IcoFX
16、单击文件→
17、选择刚才保存的文件,单击“打开”
18、点击“从图像创建一个图标”
19、选择“256×256-32”
20、点击文件→另存为,保存图标,ico图标就制作好啦!
21、来用一下吧~
22、大功告成!
23、也可以改变图标的颜色,选择“油漆桶工具”
24、单击“设置前景色”,选择自己喜欢的颜色
25、右键图层→混合选项
26、还可以设置斜面和浮雕、等高线、内阴影、内发光、外发光、投影等使图标变得立体。然后保存就可以啦
注意事项:
找不到合适的白色图标也可以使用彩色的,按照后面的步骤使用“油漆桶工具”把颜色改一下就可以啦
相关推荐:
PS怎么打开ICO图片?
Photoshop,ico,图标
稳了!魔兽国服回归的3条重磅消息!官宣时间再确认!
昨天有一位朋友在大神群里分享,自己亚服账号被封号之后居然弹出了国服的封号信息对话框。
这里面让他访问的是一个国服的战网网址,com.cn和后面的zh都非常明白地表明这就是国服战网。
而他在复制这个网址并且进行登录之后,确实是网易的网址,也就是我们熟悉的停服之后国服发布的暴雪游戏产品运营到期开放退款的说明。这是一件比较奇怪的事情,因为以前都没有出现这样的情况,现在突然提示跳转到国服战网的网址,是不是说明了简体中文客户端已经开始进行更新了呢?
更新日志
- 小骆驼-《草原狼2(蓝光CD)》[原抓WAV+CUE]
- 群星《欢迎来到我身边 电影原声专辑》[320K/MP3][105.02MB]
- 群星《欢迎来到我身边 电影原声专辑》[FLAC/分轨][480.9MB]
- 雷婷《梦里蓝天HQⅡ》 2023头版限量编号低速原抓[WAV+CUE][463M]
- 群星《2024好听新歌42》AI调整音效【WAV分轨】
- 王思雨-《思念陪着鸿雁飞》WAV
- 王思雨《喜马拉雅HQ》头版限量编号[WAV+CUE]
- 李健《无时无刻》[WAV+CUE][590M]
- 陈奕迅《酝酿》[WAV分轨][502M]
- 卓依婷《化蝶》2CD[WAV+CUE][1.1G]
- 群星《吉他王(黑胶CD)》[WAV+CUE]
- 齐秦《穿乐(穿越)》[WAV+CUE]
- 发烧珍品《数位CD音响测试-动向效果(九)》【WAV+CUE】
- 邝美云《邝美云精装歌集》[DSF][1.6G]
- 吕方《爱一回伤一回》[WAV+CUE][454M]