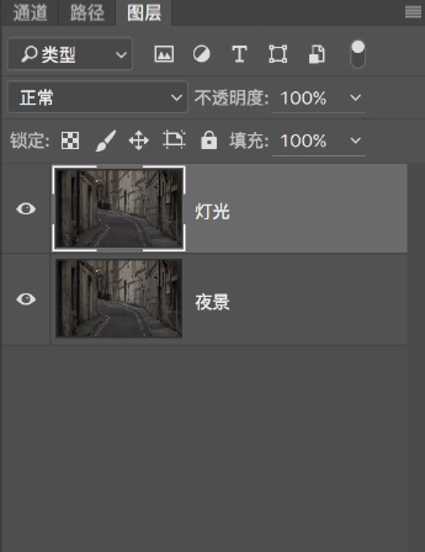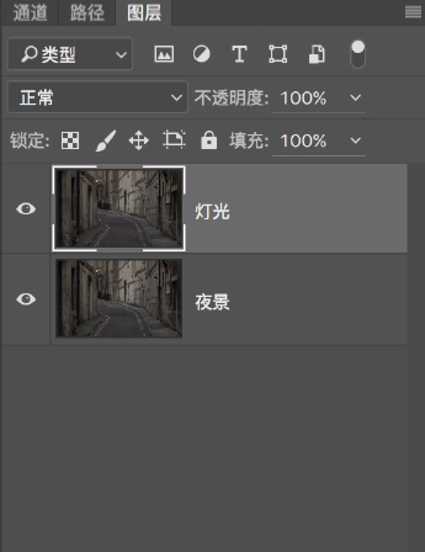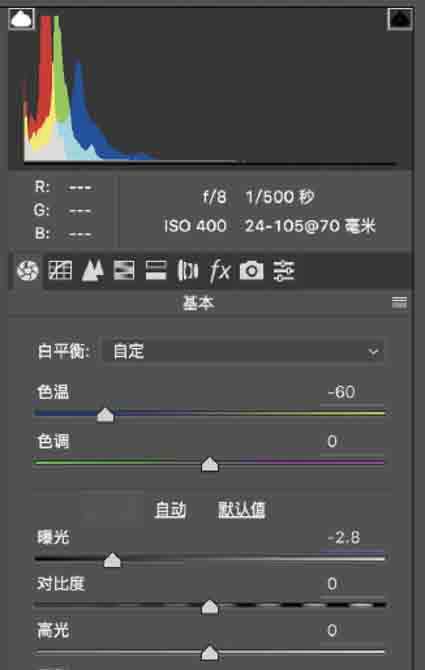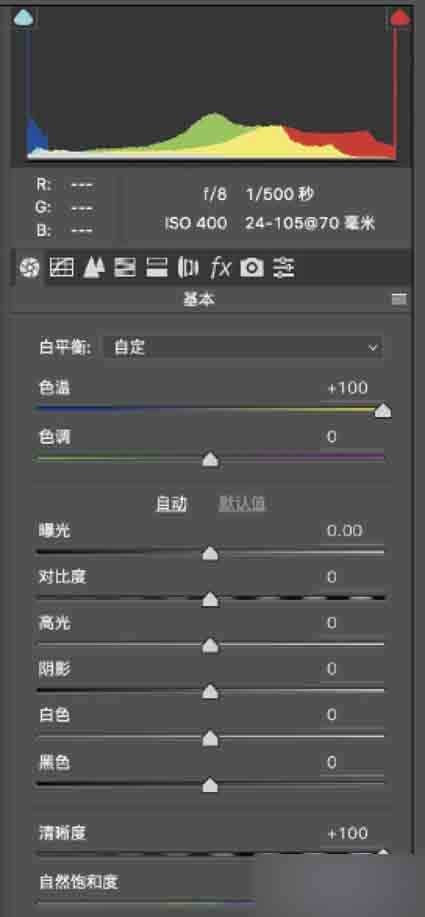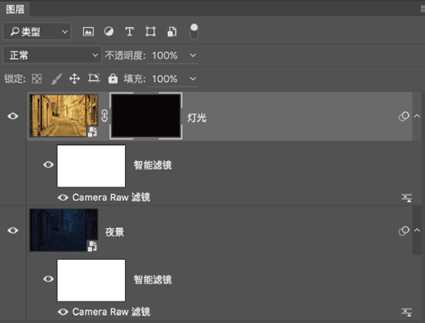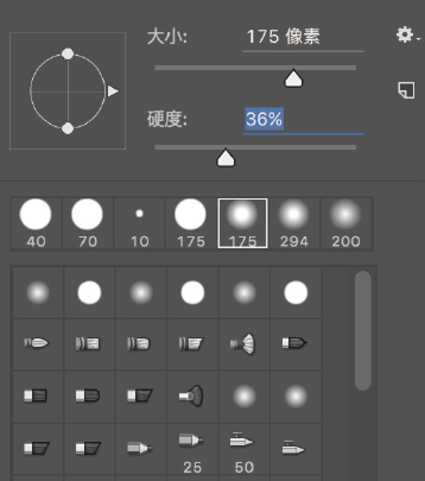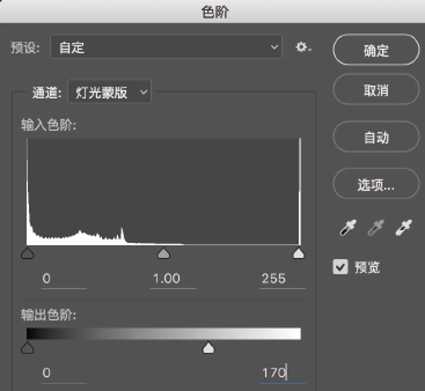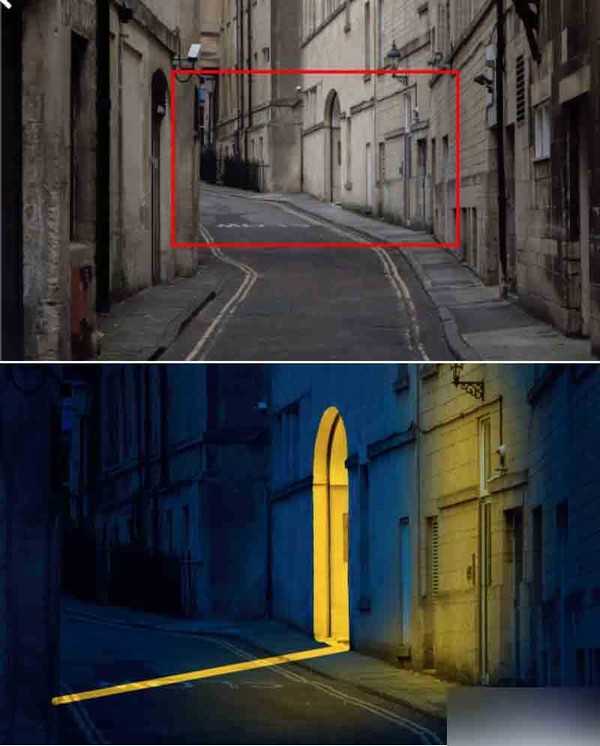言简意赅,本篇教程的主题是综合运用photoshop中的画笔和蒙版调整工具把白天拍摄的照片P成夜景,感兴趣的朋友可以参考本文!
具体的制作步骤如下:
步骤 1:复制图层打开图片,首先我们需要创建两个副本,一个用来将画面整体处理为夜景,另一个用来添加场景被灯光照明的效果。
使用快捷键Ctrl+J复制图层,将下方图层命名为"夜景",上方图层命名为"灯光"。
步骤 2:智能滤镜在图层面板中,单击"灯光"图层前的眼睛图标关闭图层,选择"夜景"图层作为调整对象。接下来,我们将要使用Camera Raw滤镜为该图层营造出需要的氛围。
依次执行"滤镜>转换为智能对象""滤镜>Camera Raw"命令。
步骤 3:调整参数
了让场景呈现真实的夜景氛围,首先将色温设置为-60。(这并非精确的设置参数,大家可以根据自己的喜好更改。)调整后,照片整体染上了蓝色的调子,但是效果太浓烈了一些,将曝光设置为-2.80能让整体显得更自然。
单击确定退出Camera Raw,因为我们选择智能滤镜,所以在后面还能随时通过双击图层面板中的缩略图打开面板重新调整参数。
步骤 4:模拟灯光
击"灯光"图层前的空白框打开眼睛图标,使图层重新变为可见状态。选择图层,执行"滤镜>转换为智能对象"命令。然后执行"滤镜>Camera Raw"命令。在Camera Raw面板中,将色温设置为+100,自然饱和度设置为+100,清晰度设置为+25。
之所以需要提高清晰度设置,是为了模拟出墙砖之间的灰缝在灯光照射下产生的浓厚阴影。单击确定应用调整。
步骤 5:图层蒙版按住Alt键单击图层面板下方的新建图层蒙版按钮,为"灯光"图层创建全黑色的图层蒙版。
蒙版将隐藏画面所有内容,接下来我们可以用白色在蒙版上绘制出需要有灯光的位置。选择一款大尺寸柔边画笔,打开画笔面板检查,确保没有其他影响画笔工具表现的选项被开启。
步骤 6:绘制灯光
为了让效果显得更加真实,我们需要一层层地慢慢将灯光效果堆积出来。在屏幕上方的选项栏中,将画笔不透明度设置为40%,流量设置为25%。
首先在街灯的灯泡上使用小画笔描绘出灯泡亮灯的效果,然后改换大尺寸画笔绘制出灯光在墙面上的照明效果。(注意模拟出灯光渐远渐弱的感觉)
步骤 7:提亮门框
画笔硬度更改为90%~95%,然后使用不透明度、流量均设置为100%的画笔将门廊内部整个填满,营造出灯光明亮的效果。接着,沿着门廊绘制出照射到路面的光线。想要保证自己绘制的线条笔直,最好的办法是在起点单击一下鼠标,然后按住Shift键在终点再单击一次鼠标。
步骤 8:色阶调整
我们在绘制门廊灯光的时候使用了100%的不透明度设置,这个做法能保证光线的一致性,但效果并不自然。可直接降低图层不透明度,又会影响到街灯光线的亮度。
这时候,我们可以对图层蒙版直接进行调整。执行"图像>调整>色阶"命令,将输出中的白色滑块设置为170,单击确定按钮即可。
于是我们就大功告成了!
教程结束,以上就是PS把白天拍摄的照片P成夜景方法介绍,操作很简单的,大家学会了吗?希望这篇文章能对大家有所帮助!
白天,照片,夜景
更新日志
- 小骆驼-《草原狼2(蓝光CD)》[原抓WAV+CUE]
- 群星《欢迎来到我身边 电影原声专辑》[320K/MP3][105.02MB]
- 群星《欢迎来到我身边 电影原声专辑》[FLAC/分轨][480.9MB]
- 雷婷《梦里蓝天HQⅡ》 2023头版限量编号低速原抓[WAV+CUE][463M]
- 群星《2024好听新歌42》AI调整音效【WAV分轨】
- 王思雨-《思念陪着鸿雁飞》WAV
- 王思雨《喜马拉雅HQ》头版限量编号[WAV+CUE]
- 李健《无时无刻》[WAV+CUE][590M]
- 陈奕迅《酝酿》[WAV分轨][502M]
- 卓依婷《化蝶》2CD[WAV+CUE][1.1G]
- 群星《吉他王(黑胶CD)》[WAV+CUE]
- 齐秦《穿乐(穿越)》[WAV+CUE]
- 发烧珍品《数位CD音响测试-动向效果(九)》【WAV+CUE】
- 邝美云《邝美云精装歌集》[DSF][1.6G]
- 吕方《爱一回伤一回》[WAV+CUE][454M]