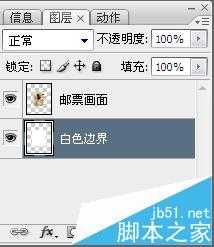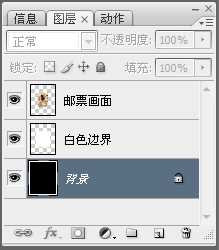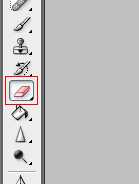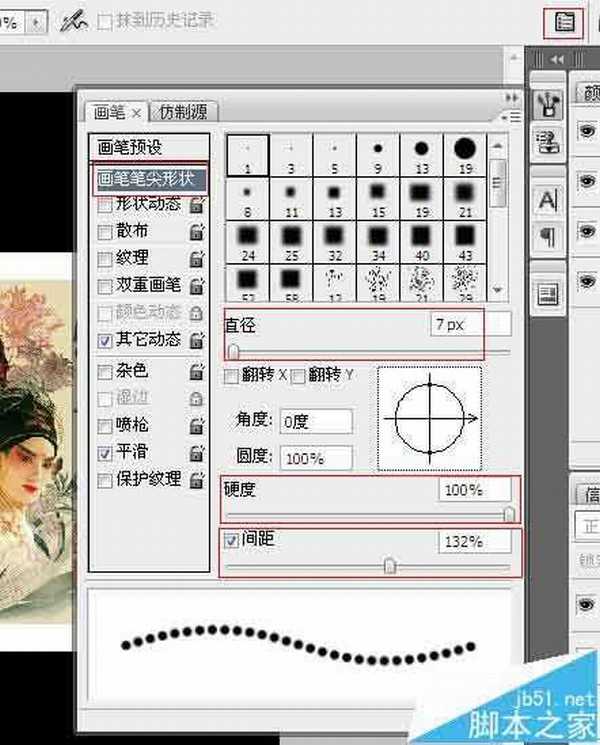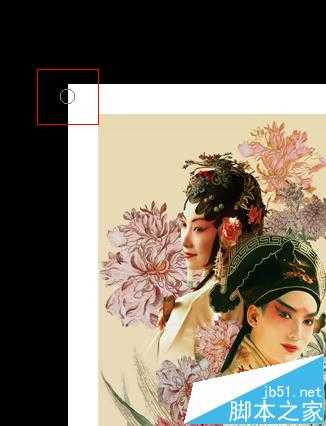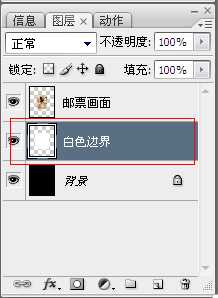你是否尝试过自己设计一张邮票附在信封上,寄给远方亲爱的父母、朋友?这可是一件十分有意义的事情,而且操作起来十分简单!今天就来给有需要的朋友讲讲如何运用Photoshop制作一张精致的邮票。邮票效果图是这样的:(为更好的看出效果,以黑色衬底)
- 软件名称:
- Adobe Photoshop 8.0 中文完整绿色版
- 软件大小:
- 150.1MB
- 更新时间:
- 2015-11-04立即下载
1、用Photoshop软件打开预先准备好的素材图片“牡丹亭.jpg”,如下图,(你当然可以选择其他的图片)。将背景层转化为一般层,命名为“邮票画面”。
2、选择菜单命令【编辑】丨【变换】丨【缩放】,按住Shift+Alt键同时拖移变换框的角上的控制块,将“邮票画面”层图像成比例缩小到一定的位置和大小。按Enter键再次确认。
3、按住Ctrl键,同时在【图层】面板上单击“邮票画面”层的缩览图,将该层的图像全部选中。
4、选择菜单命令【选择】丨【变换选区】,按住Alt键同时拖移变换框的水平边和竖直边中间的控制块,将选区对称放大到下图所示,按Enter键确认。(按住Alt键拖动控制块可保持变换中心不变,从而使变换操作在水平和竖直方向对称进行)
5、新建一个图层作为邮票的边界,命名为“白色边界”,并把该层拖移到“邮票画面”层的下面。在新图层的选区内填充白色。
6、按Ctrl+D取消选区。再新建一个图层,填充黑色。选择菜单命令【图层】丨【新建】丨【图层背景】,将黑色图层转化成背景层。
7、选择“橡皮擦工具”。单击选项栏右侧的“切换画笔调板”按钮,打开【画笔】面板;在左窗格选择【画笔笔尖形状】(其他项如【形状动态】、【散布】等,尽量都取消选择),在右窗格选择圆形普通画笔(设置画笔大小7像素、硬度100%,间距132%,其他参数默认)。
8、关闭【画笔】面板。选择“白色边界“层。将光标放置在下图1所示的位置。按下鼠标左键,按住Shift键,竖直向下拖移鼠标,结果邮票一个边界上的齿孔做成了。
9、使用同样的方法擦除其他三个边界。
10、在邮票上书写“8分”和“中华人民邮政”的字样(注意,文字层一定要在“邮票画面”层的上面)
11、至此,制作邮票已经大功告成。你将图片以PSD的格式保存起来即可。
相关推荐:
ps怎么把二维码设置为透明背景?
photoshop怎么拉长腿? 大长腿照片的制作方法
Photoshop怎么给手指做美甲效果? ps美指甲的教程
Photoshop,邮票
稳了!魔兽国服回归的3条重磅消息!官宣时间再确认!
昨天有一位朋友在大神群里分享,自己亚服账号被封号之后居然弹出了国服的封号信息对话框。
这里面让他访问的是一个国服的战网网址,com.cn和后面的zh都非常明白地表明这就是国服战网。
而他在复制这个网址并且进行登录之后,确实是网易的网址,也就是我们熟悉的停服之后国服发布的暴雪游戏产品运营到期开放退款的说明。这是一件比较奇怪的事情,因为以前都没有出现这样的情况,现在突然提示跳转到国服战网的网址,是不是说明了简体中文客户端已经开始进行更新了呢?
更新日志
- 小骆驼-《草原狼2(蓝光CD)》[原抓WAV+CUE]
- 群星《欢迎来到我身边 电影原声专辑》[320K/MP3][105.02MB]
- 群星《欢迎来到我身边 电影原声专辑》[FLAC/分轨][480.9MB]
- 雷婷《梦里蓝天HQⅡ》 2023头版限量编号低速原抓[WAV+CUE][463M]
- 群星《2024好听新歌42》AI调整音效【WAV分轨】
- 王思雨-《思念陪着鸿雁飞》WAV
- 王思雨《喜马拉雅HQ》头版限量编号[WAV+CUE]
- 李健《无时无刻》[WAV+CUE][590M]
- 陈奕迅《酝酿》[WAV分轨][502M]
- 卓依婷《化蝶》2CD[WAV+CUE][1.1G]
- 群星《吉他王(黑胶CD)》[WAV+CUE]
- 齐秦《穿乐(穿越)》[WAV+CUE]
- 发烧珍品《数位CD音响测试-动向效果(九)》【WAV+CUE】
- 邝美云《邝美云精装歌集》[DSF][1.6G]
- 吕方《爱一回伤一回》[WAV+CUE][454M]