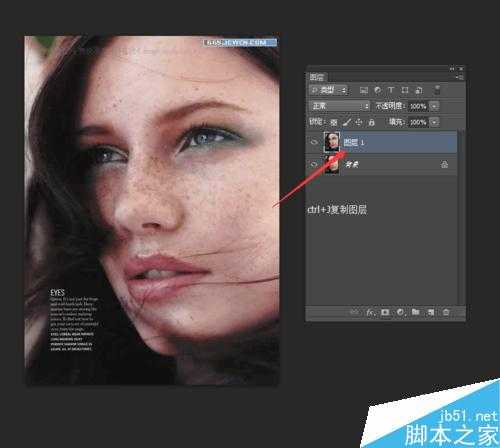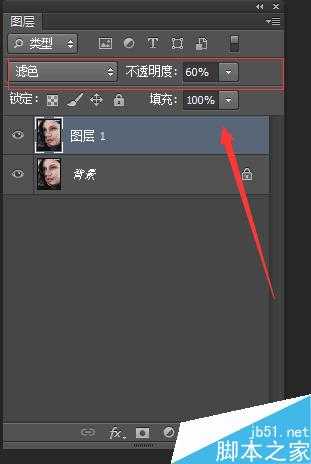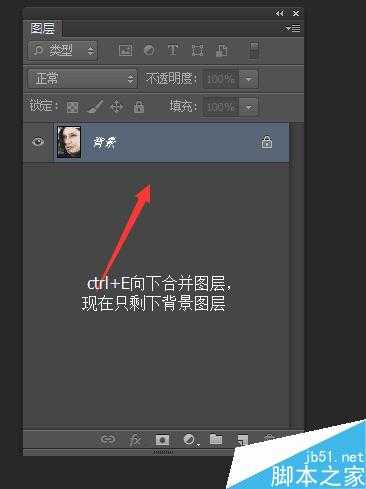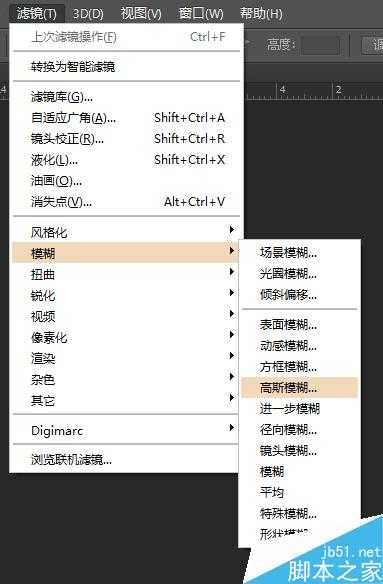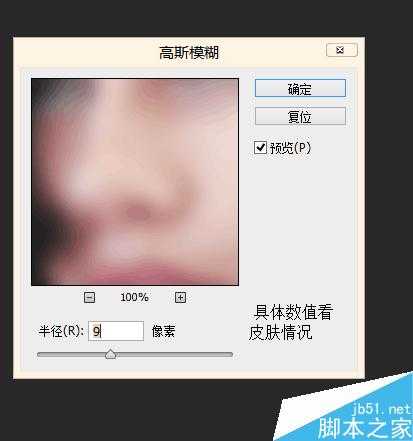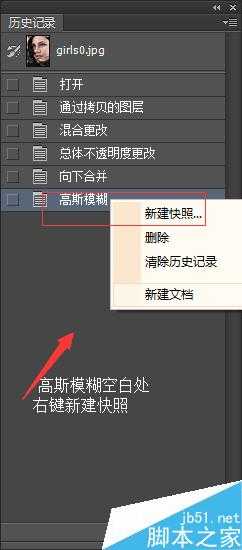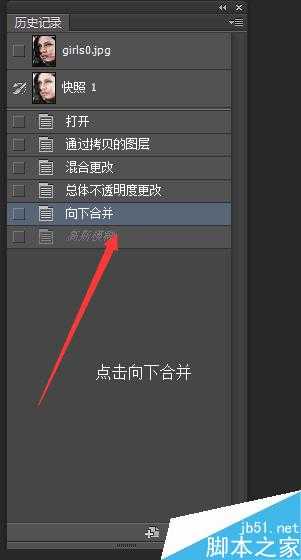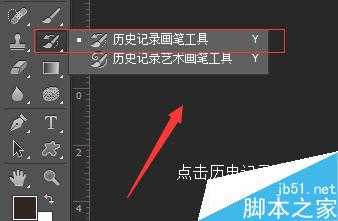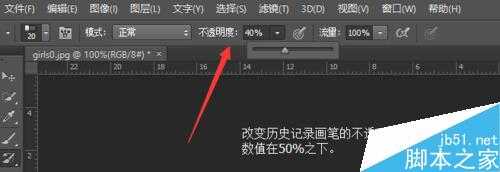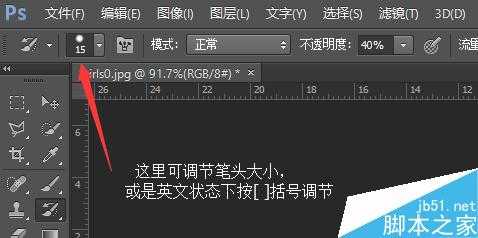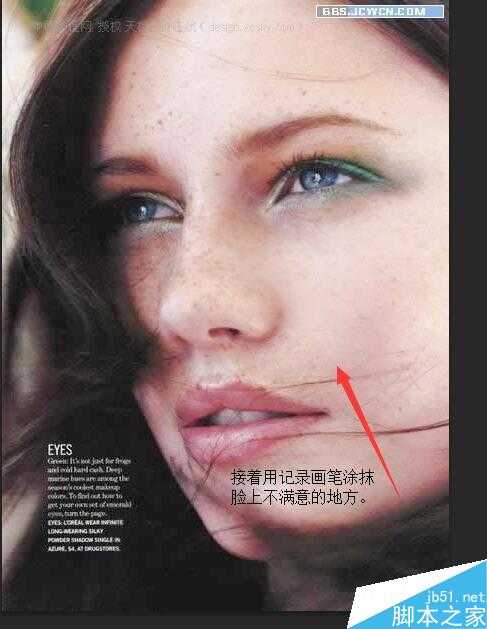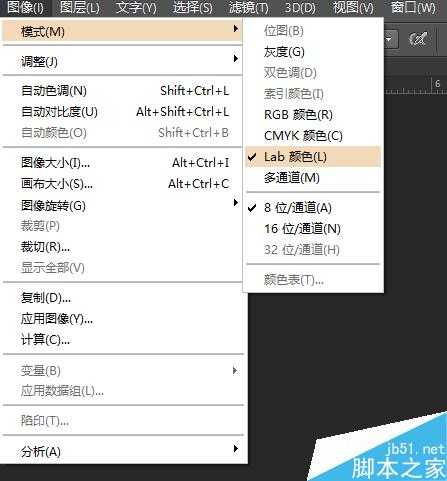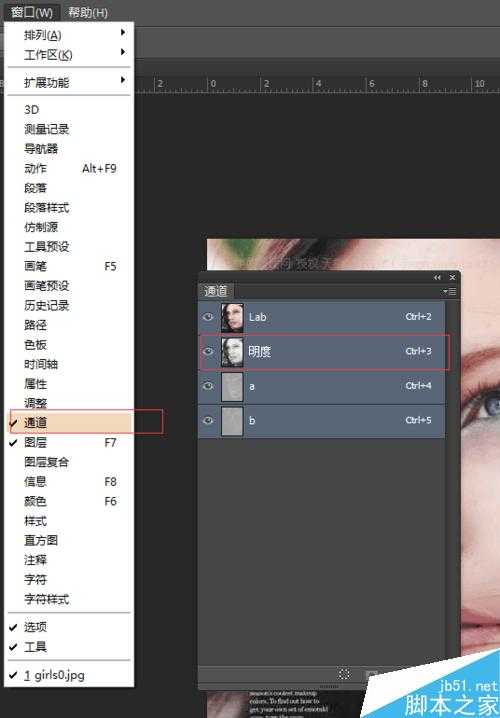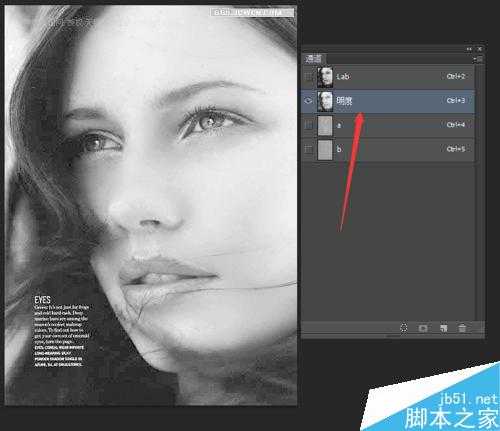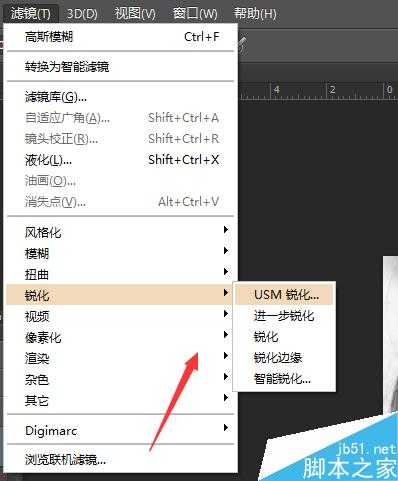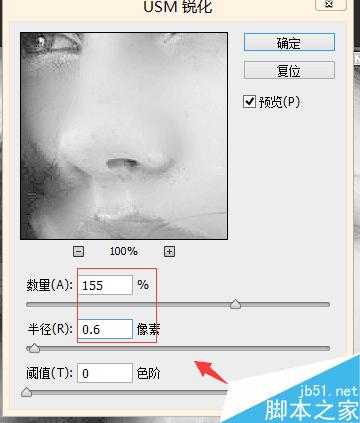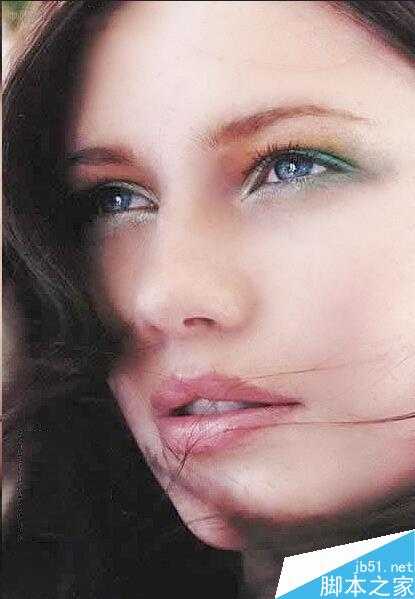很多美图软件都有一键磨皮的功能,但是一键磨完皮后效果并不尽人意。今天小编教大家如何利用ps给照片一步步磨皮,让脸蛋美美的,操作很简单的,推荐到,来看看吧!
步骤
使用PS打开照片,然后复制一个图层。复制图层的快捷方式是 CTRL+J
在图层1(即上一步复制的图层)上,把混合模式选择在“滤色”,然后调整旁边的透明度。这个过程其实是把照片调亮。不透明度根据照片的色彩程度调整。
完成之后,合并图层(快捷键是 CTRL+E)。
进入 滤镜--模糊--高斯模糊
然后选择一个合适的参数。如果皮肤雀斑暗沉多,就选择7~10,如果皮肤还不错,就选择3~4,可自己多多实验。
点击历史记录(窗口--历史记录),在 高斯模糊 这一步骤上,用鼠标右击 ,然后选择“新建快照”,确认。o(^▽^)o
历史记录,找到刚才新建的快照1,然后在左边方框点一下,改变历史记录画笔的源。"center">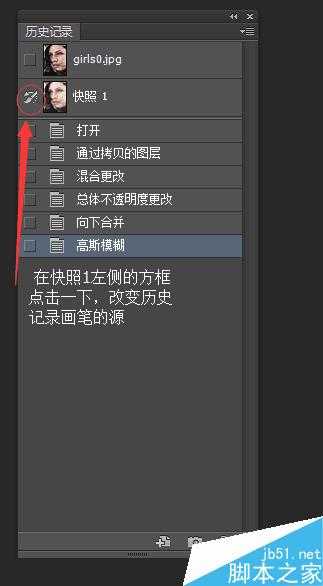
用鼠标点一下上面那个步骤“向下合并”
左边的工具栏,选择“历史记录画笔工具”,然后在上面选择适当的大小,透明度选择在50%以下。
用记录画笔在脸上涂抹,画笔笔头不要太大,在细致的地方可适当缩小笔头;
磨完了的照片就可以锐化了,把图像设置成LAB模式。
然后窗口--通道--明度
在 滤镜--锐化--USM 锐化 里操作
然后在把图像设置回RGB模式,磨皮效果图如图(水印可利用内容识别工具去除)。(^∀^●)"center">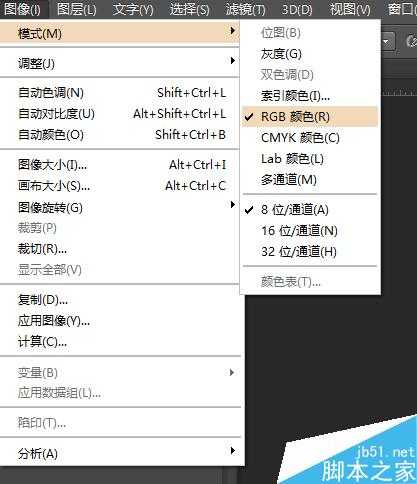
以上就是利用ps给人像照片一步一步磨皮方法介绍,操作很简单的,大家学会了吗?希望能对大家有所帮助!
标签:
人像,磨皮
免责声明:本站文章均来自网站采集或用户投稿,网站不提供任何软件下载或自行开发的软件!
如有用户或公司发现本站内容信息存在侵权行为,请邮件告知! 858582#qq.com
白云城资源网 Copyright www.dyhadc.com
暂无“利用ps给人像照片一步一步磨皮”评论...
更新日志
2025年11月03日
2025年11月03日
- 小骆驼-《草原狼2(蓝光CD)》[原抓WAV+CUE]
- 群星《欢迎来到我身边 电影原声专辑》[320K/MP3][105.02MB]
- 群星《欢迎来到我身边 电影原声专辑》[FLAC/分轨][480.9MB]
- 雷婷《梦里蓝天HQⅡ》 2023头版限量编号低速原抓[WAV+CUE][463M]
- 群星《2024好听新歌42》AI调整音效【WAV分轨】
- 王思雨-《思念陪着鸿雁飞》WAV
- 王思雨《喜马拉雅HQ》头版限量编号[WAV+CUE]
- 李健《无时无刻》[WAV+CUE][590M]
- 陈奕迅《酝酿》[WAV分轨][502M]
- 卓依婷《化蝶》2CD[WAV+CUE][1.1G]
- 群星《吉他王(黑胶CD)》[WAV+CUE]
- 齐秦《穿乐(穿越)》[WAV+CUE]
- 发烧珍品《数位CD音响测试-动向效果(九)》【WAV+CUE】
- 邝美云《邝美云精装歌集》[DSF][1.6G]
- 吕方《爱一回伤一回》[WAV+CUE][454M]