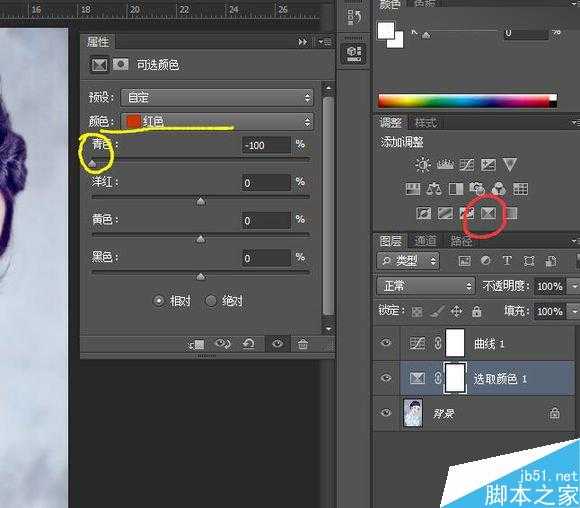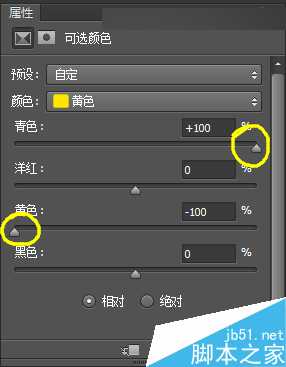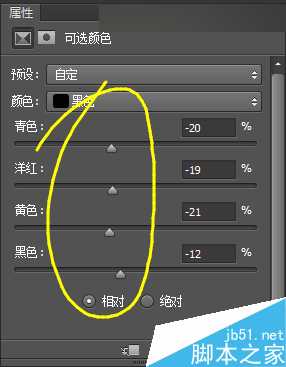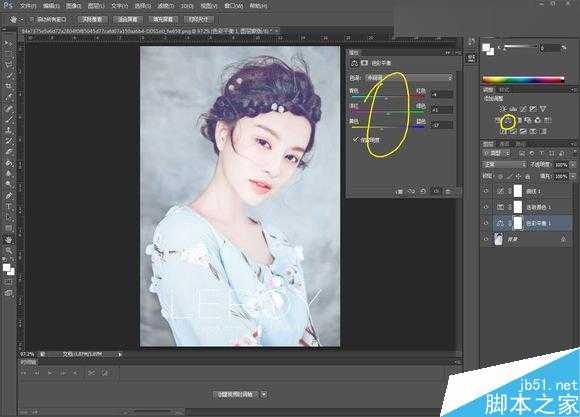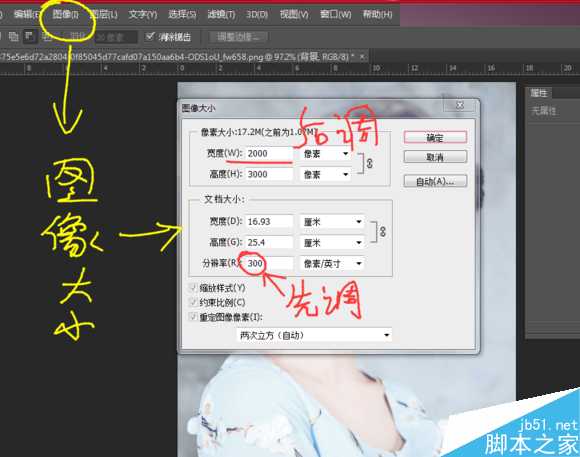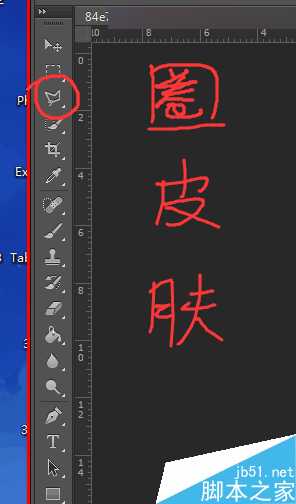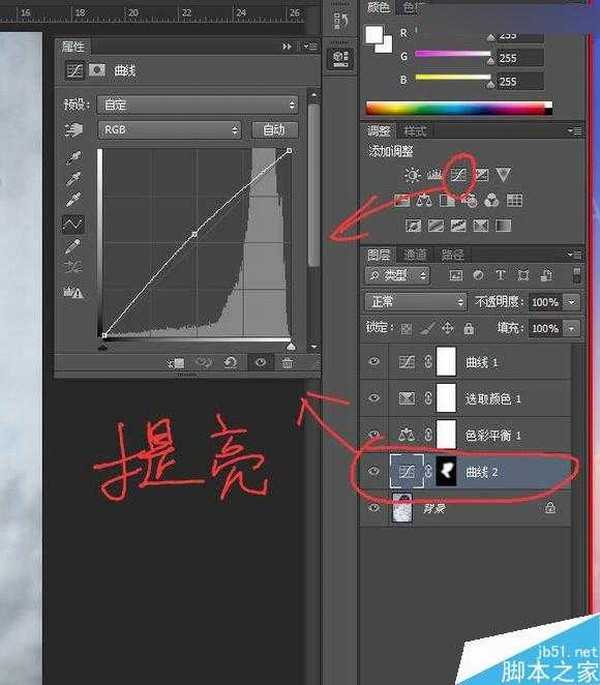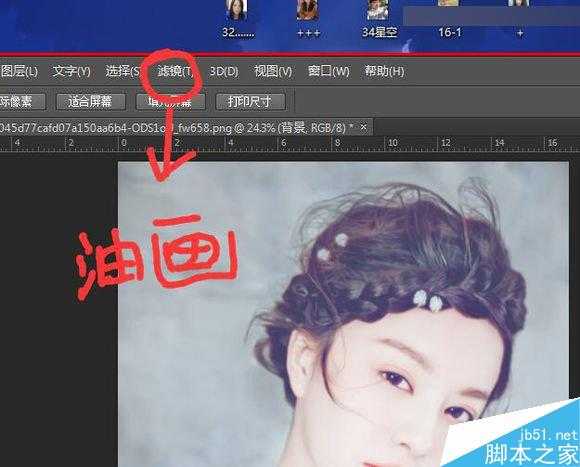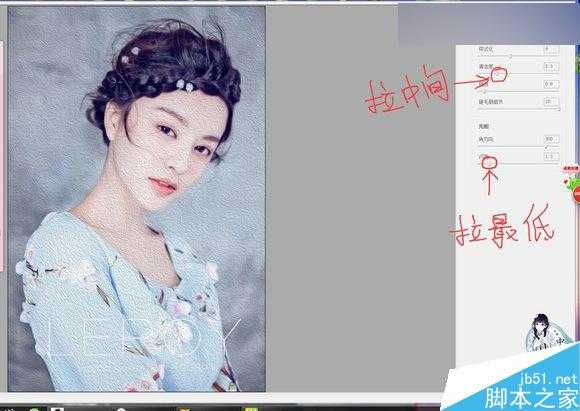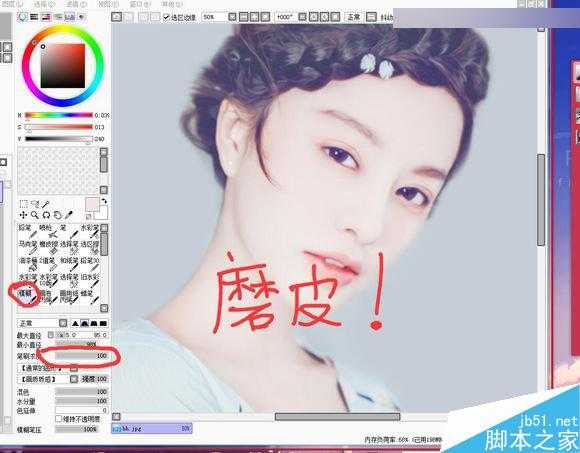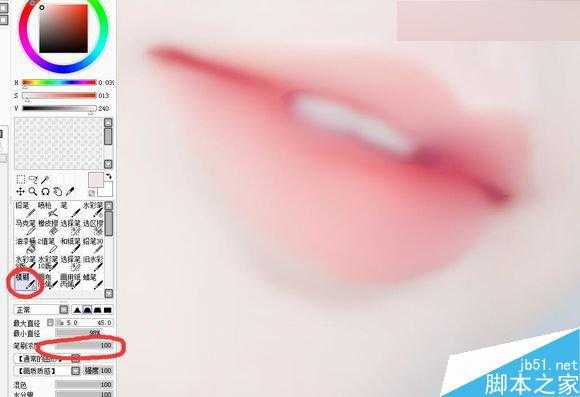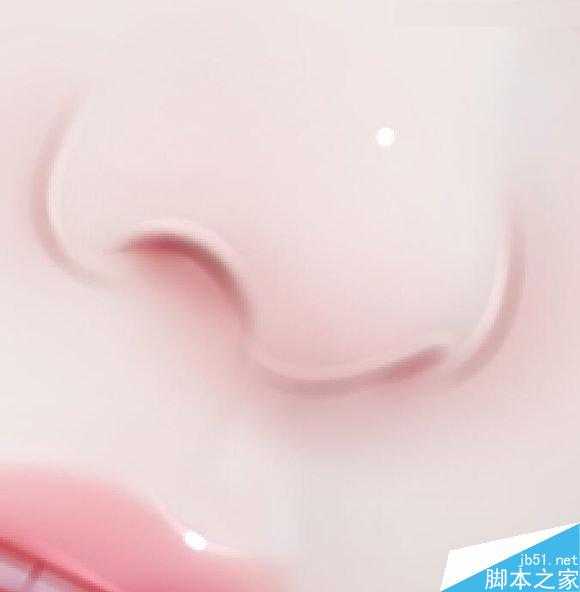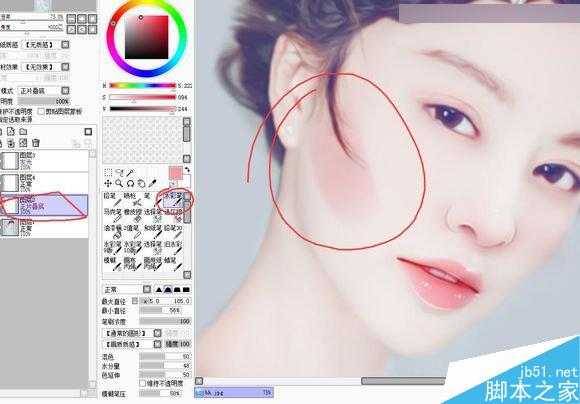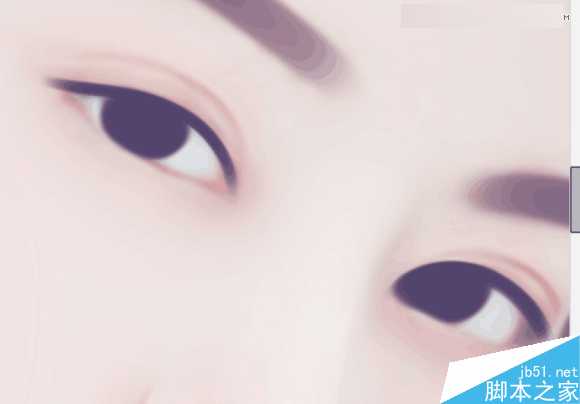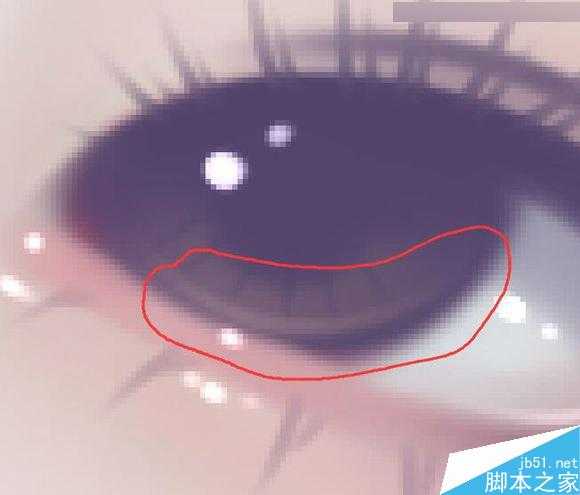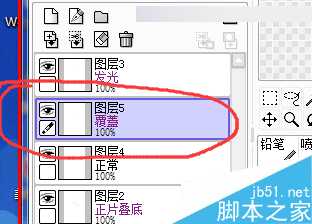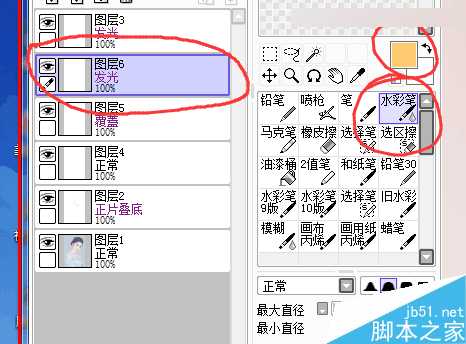效果图:
原图:
对于一些新手选择数位板的角度来说,高曼的一百多,友基跟影拓的都是200-500的都有,看你自己的选择,高曼跟友基我都用过,个人感觉还不错,如果你是土豪,你也可以买几千以上的数位屏看见好多人都在板子这个问题上纠结。
不要看不起一百多的板子,不是越贵的板子就画的好看,如果给你再好的板子你不会画照样没用,我建议练手可以先用一百多的,等慢慢画的好了再用友基影拓的就行,画画跟板子无关,看你自己的努力跟技术买啥板子还是看你们自己吧,好了,我们开始更了。
首先在ps里打开你的图
接着找到曲线,给图图提亮一下
找到那个可选颜色,就是我画红圈圈的地方、 先调红色,红色里面减青色
然后点击那个红色哪一栏,就可以换颜色啦 我们找到黄色、 黄色里面加青色,减黄色
最后调黑色 黑色的【洋红】要在【黄色】后面,才有唯美淡紫的效果,减【青色】就是加红色,黑色的整体都调调
然后找到那个【色彩平衡】,整体调调
找到【图像】点进去,看见【图像大小】了就点一下,先调300像素,再调2000-2500的宽度
然后找到【多边形套索工具】,·要是第三个图标不是那个就对着他右键一下,或者点击右下角的小三角, 就可以换成多边形套索工具,
套索工具我们用来圈住皮肤,使用之前我们要先调羽化的像素,调20,这是为了防止大家提亮的时候边缘线过于明显,
圈住后点击曲线去提亮一下,别太白了哦
然后找到【滤镜】里的【油画】,我的Cs6的版本,不知道大家有没有油画这个功能,找到后点进去
就是这样的 把【闪亮】拉到最低,然后【清洁度】拉到中间
没有【油画】功能的朋友你们可以再【滤镜】里面找【杂色】里的【减少杂色】或者是【中间值】,都可以的
我们存好图,然后打开sai,sai的软件我在上面发了链接,跟ps一起的 我们用【喷枪】涂背景,我选的是他背景里有的颜色,
选了一个淡点的,浓度拉到一百,根据图的位置大小来调整喷枪的大小,方便画
然后【模糊】工具来处理皮肤,别把五官给磨了哦浓度依旧是一百,在原图上磨,新建图层会没效果的
依旧是【模糊】工具,我们把嘴巴磨一下
新建一个【正片叠底】模式的图层,选一个粉色,用【水彩笔】涂抹一下嘴巴,你就当是涂口红吧浓度记得是100哦、
然后我们就在【正片叠底】的图层上用【 喷枪】画唇线,吸取一下他原来的唇线的颜色,也就是嘴巴里最深的颜色,浓度放低,
笔刷也放小点,我们先画一遍
然后最大直径再调小一点点, 浓度也拉高一点,再勾一遍唇线,牙齿的线记得也勾一下,别让他模糊了
最后新建一个【发光】模式的图层,我是用马克笔画的高光,不知道位置的模仿我的就行,记得选白色哦,浓度要100
接着是鼻子,在【正片叠底】的图层上用【水彩笔】画阴影,先吸取嘴巴的颜色 ,然后浓度100,鼻孔有多大笔刷就调多宽吧,
围着鼻尖画一个u字形
然后水彩笔放大,把它轻轻的抹开
首先把水彩笔放小,先在鼻孔下面画一条
我们把最外面的那一面抹开,里面那一面不要
接着我们也在鼻翼旁边画一条、里面那个边就相当于轮廓分界线了
然后依旧是用水彩笔,把外围轻轻的抹开了,别用力去抹,会有颜色的
我们把【喷枪】放小,浓度放低,在【正片叠底】的图层上勾一下鼻子的轮廓线
要上高光了,用【马克笔】在发光图层上先沿着鼻子的轮廓勾一下
适当的擦淡点,橡皮擦浓度别太高,然后点上最后的高光点,鼻子就完成啦、
然后画腮红,你们不画也行,我个人的习惯了 吸取嘴巴的颜色,用【水彩笔】在【正片叠底】图层上先画一条,
鬼知道位置在哪,我乱画的嘿嘿
然后笔刷放大抹开颜色
然后眉毛。
眉毛我也是马克笔,在原图上画的,就是图层一,也就是那个背景图层、 我选的是头发里最深的颜色
最后轮到眼睛了,【喷枪】在原图上先涂眼白,吸取他原来的颜色
然后就在头发里选最深的颜色画眼珠,浓度高点
把眼线画上,依旧是【喷枪】
然后吸取眼角的红色画下眼睑,
用模糊工具把后面半截模糊一下
把他原来的双眼皮线模糊了,我们先用马克笔吸取一下眼线边缘的色画一条,除了正片叠底跟发光模式图层上画的我说明了,
其余的都在原图上画的
喷枪放小,画双眼皮、
浓度调淡,笔刷放大,画一下眼睛里的阴影、
选一个金黄色,用水彩笔沿着眼珠画半圈
然后把上面抹开,
接着用喷枪吸取一下眼珠的深色,先画一半眼珠,然后在中间画一个小圆
然后就是这样的
用马克笔画瞳孔线、
睫毛我也是马克笔画的
再发光图层里先把眼睛里白色的高光画出来,大家跟着我的位置点就行
然后选一个金黄色,在眼珠下面画一条
然后把笔刷放大点,跟着我画就行
在发光模式下面新建一个覆盖模式,用刚刚的金黄色画半圈
然后在覆盖模式上面再建一个发光模式,要在原来的发光图层下面 我们在高光点下涂一下,别太深、
我们五官就画好了 然后可以去ps里调一下大小
最后终于头发了,头发是转手绘里最不好把握的,我是用马克笔在原图上先涂个走向 浓度是一百、
然后笔刷放小,给他画多余的发丝
选一个边缘的颜色,画一下颜色浅的部分,让他能看出来头发颜色的不同
选一个黄色,然后笔刷慢慢放小,慢慢画亮处
笔刷越来越小的细化
然后画出亮点,一边给他画点多余的发丝出来
我们再画出头发里的小花,仔细的细化、【我不会话花,我乱画的难看死了】
最后给衣服勾线
完成!!!!!
教程结束,以上就是Photoshop结合SAI手绘板将古典美女打造梦幻仿手绘照片效果教程,大家学会了吗?希望能对大家有所帮助!
稳了!魔兽国服回归的3条重磅消息!官宣时间再确认!
昨天有一位朋友在大神群里分享,自己亚服账号被封号之后居然弹出了国服的封号信息对话框。
这里面让他访问的是一个国服的战网网址,com.cn和后面的zh都非常明白地表明这就是国服战网。
而他在复制这个网址并且进行登录之后,确实是网易的网址,也就是我们熟悉的停服之后国服发布的暴雪游戏产品运营到期开放退款的说明。这是一件比较奇怪的事情,因为以前都没有出现这样的情况,现在突然提示跳转到国服战网的网址,是不是说明了简体中文客户端已经开始进行更新了呢?
更新日志
- 小骆驼-《草原狼2(蓝光CD)》[原抓WAV+CUE]
- 群星《欢迎来到我身边 电影原声专辑》[320K/MP3][105.02MB]
- 群星《欢迎来到我身边 电影原声专辑》[FLAC/分轨][480.9MB]
- 雷婷《梦里蓝天HQⅡ》 2023头版限量编号低速原抓[WAV+CUE][463M]
- 群星《2024好听新歌42》AI调整音效【WAV分轨】
- 王思雨-《思念陪着鸿雁飞》WAV
- 王思雨《喜马拉雅HQ》头版限量编号[WAV+CUE]
- 李健《无时无刻》[WAV+CUE][590M]
- 陈奕迅《酝酿》[WAV分轨][502M]
- 卓依婷《化蝶》2CD[WAV+CUE][1.1G]
- 群星《吉他王(黑胶CD)》[WAV+CUE]
- 齐秦《穿乐(穿越)》[WAV+CUE]
- 发烧珍品《数位CD音响测试-动向效果(九)》【WAV+CUE】
- 邝美云《邝美云精装歌集》[DSF][1.6G]
- 吕方《爱一回伤一回》[WAV+CUE][454M]