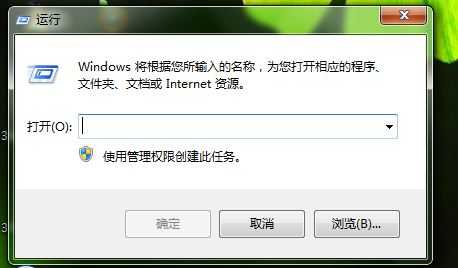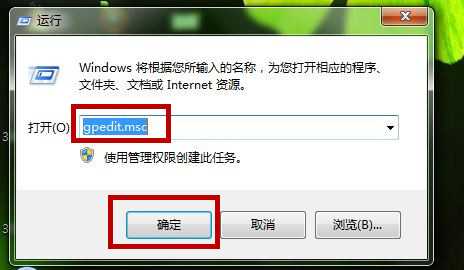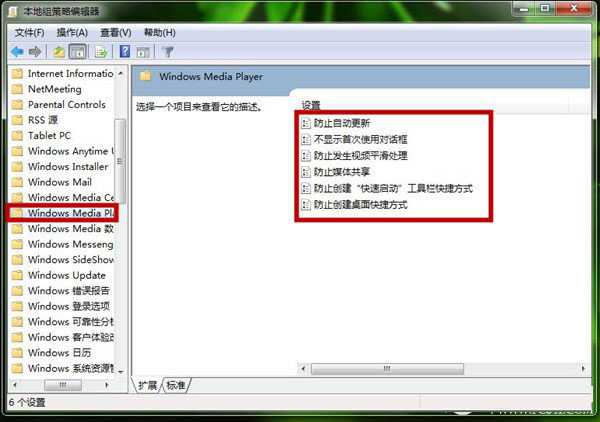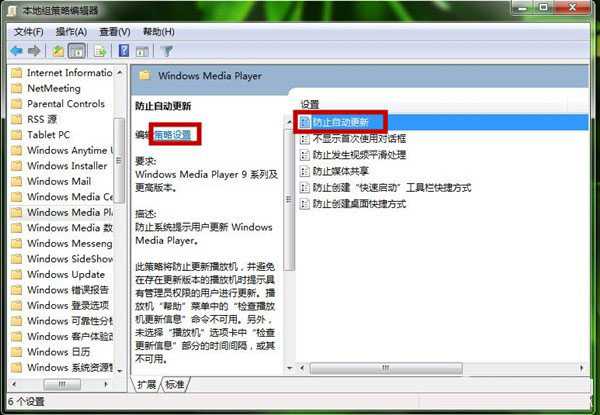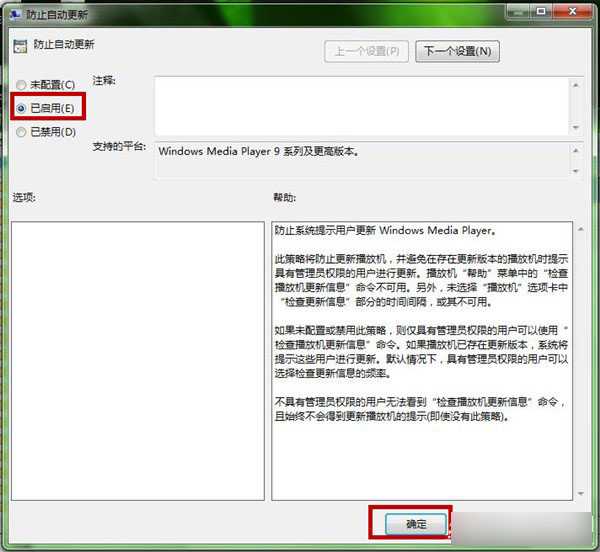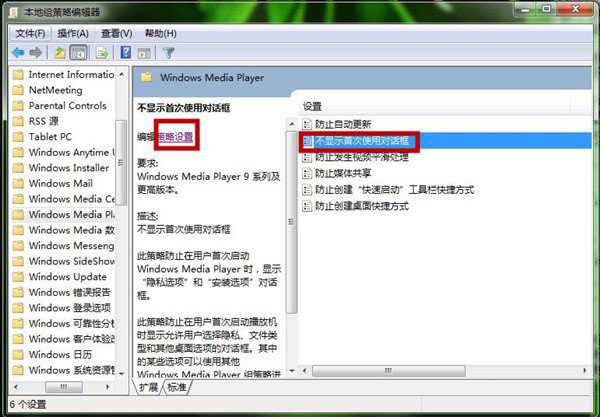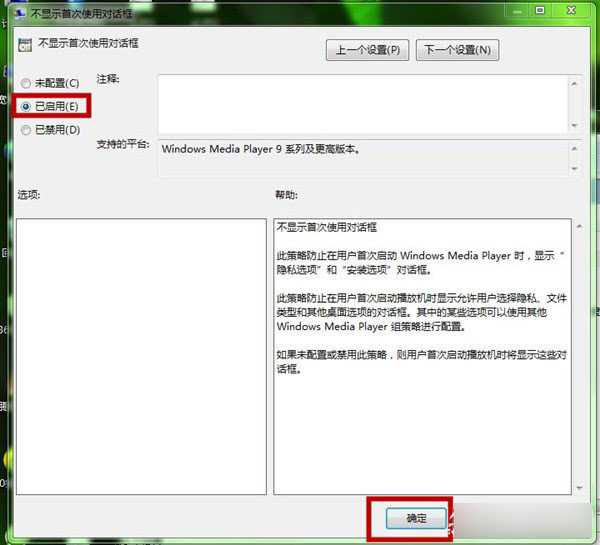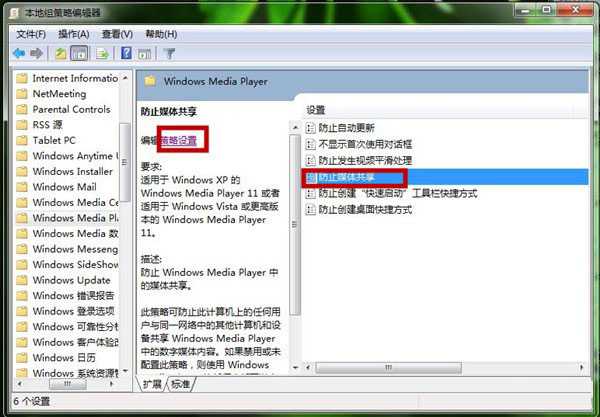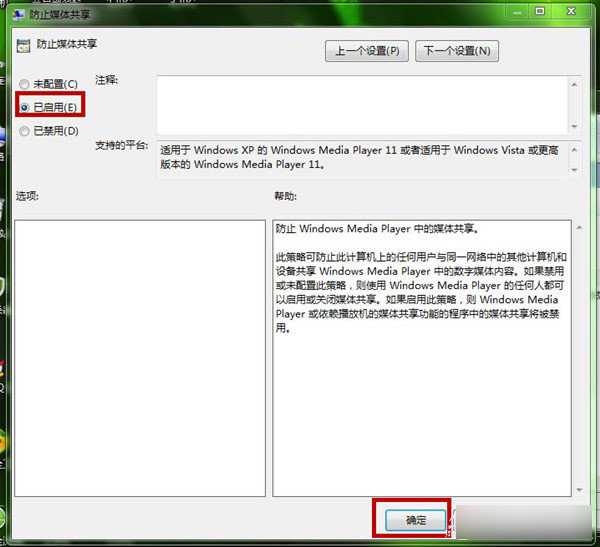现在的电脑,只要下载过视频软件,就不会再用微软的Windows Media Player,它的使用效果堪称鸡肋。但却不想和手机一样把它ROOM掉得了,就让它占了个地方。但是,Windows Media Player自己会和系统一样进行更新,互动,还是占用了很多的CPU。所以,本次小编就为大家演示Windows Media Player策略设置图文教程,让你电脑空间满满的。
具体步骤:
第一步、我们在“开始”菜单的“附件”中点击“运行”,或者在键盘上同时按下“Win”键和“R”键,跳出“运行”窗口。
第二步、在运行窗口中,输入“gpedit.msc”点击“确定”,打开“本地组策略编辑器”窗口。
第三步、在“本地组策略编辑器”窗口,我们依次找到“计算机配置”-“管理模版”-“Windows组件”-“WindowsMedia Player”。并点击该文件夹,查看右栏选项。
启用“防止自动更新”
首先,我们在右栏找到“防止自动更新”点击“策略设置”。
其次,选择“已启用”单击“确定”按键。
启用“不显示首次使用对话框”
首先, 我们双击右栏的“不显示首次使用对话框”。
其次,选择“已启用”单击“确定”按键。
启用““防止媒体共享”
首先,我们双击右栏的“防止媒体共享”。
其次,选择“已启用”单击“确定”按钮即可。
后记:
通过Windows Media Player策略设置,我们可以把这个系统软件所占的空间降低到最少。大家也可以根据相同办法进行设置其他系统软件。
免责声明:本站文章均来自网站采集或用户投稿,网站不提供任何软件下载或自行开发的软件!
如有用户或公司发现本站内容信息存在侵权行为,请邮件告知! 858582#qq.com
白云城资源网 Copyright www.dyhadc.com
暂无“电脑如何设置Windows Media Player播放器 Windows Media Player策略设置图解”评论...
更新日志
2025年10月22日
2025年10月22日
- 小骆驼-《草原狼2(蓝光CD)》[原抓WAV+CUE]
- 群星《欢迎来到我身边 电影原声专辑》[320K/MP3][105.02MB]
- 群星《欢迎来到我身边 电影原声专辑》[FLAC/分轨][480.9MB]
- 雷婷《梦里蓝天HQⅡ》 2023头版限量编号低速原抓[WAV+CUE][463M]
- 群星《2024好听新歌42》AI调整音效【WAV分轨】
- 王思雨-《思念陪着鸿雁飞》WAV
- 王思雨《喜马拉雅HQ》头版限量编号[WAV+CUE]
- 李健《无时无刻》[WAV+CUE][590M]
- 陈奕迅《酝酿》[WAV分轨][502M]
- 卓依婷《化蝶》2CD[WAV+CUE][1.1G]
- 群星《吉他王(黑胶CD)》[WAV+CUE]
- 齐秦《穿乐(穿越)》[WAV+CUE]
- 发烧珍品《数位CD音响测试-动向效果(九)》【WAV+CUE】
- 邝美云《邝美云精装歌集》[DSF][1.6G]
- 吕方《爱一回伤一回》[WAV+CUE][454M]